Tasker를 이용한 주차사진 자동 알림 (마지막)...
아침 출근 외에 백화점이나 마트 등 다른곳에 주차 후 일을 마치고 나서 귀가를 하러 주차장에 가는 경우에 마지막 주차 사진을 확인하고 싶은 경우가 있습니다. 이때는 와이파이 신호 끊김 같은걸 쓸 수는 없고 결국 구글 포토 앱을 직접 구동해 들어가서 저장되어있는 사진을 확인해도 되긴합니다만 이것보다 좀 더 편한 방법이 없나 찾아보다 알게된 방법을 설명합니다.
간단히 말해서 Tasker에서 만들어 둔 Task를 앱처럼 만드는 겁니다. 앱을 만들어 놓고 바탕 화면에 단축 아이콘을 만들어두면 편하게 주차 사진을 확인해 볼 수 있겠죠...

작업에 앞서 Tasker App Factory를 먼저 설치해야 합니다. 설치가 끝났으면 Tasker를 실행하고 Tasks 탭으로 이동합니다.

App으로 만들고자하는 테스크인 Get Last Picture2를 선택합니다. 그러면 [그림2]가 나옵니다. 먼저 해주어야 할 일이 만들고자 하는 App의 아이콘을 정해주는 것입니다. 이를 위해 [그림2]에서 화면 하단 중앙의 타일같이 생긴 아이콘을 선택합니다.


타일 아이콘 선택후 나타나는 [그림3]의 화면에서 적당한 것을 선택해서 적당한 아이콘을 선택합니다. 저는 Holo를 선택하고 나타나는 아이콘들 중에서 [그림4]와 같은 자동차 아이콘을 선택했습니다.

이제 아이콘 지정이 끝났으면 Tasks 탭에서 Get Last Picture2 테스크를 길게 누른후 Export를 선택하고 As App을 선택합니다.

그러면 [그림6]과 같은 화면이 나타나고 앱에 부여할 페키지 이름을 지정하라는 창이 뜹니다. 페지키 항목옆의 ? 아이콘을 선택하면 [그림7]과 같은 설명이 나타납니다. 페키지 이름은 앱을 유일하게 지칭할 수 있도록 이메일 주소를 활용하여 정하라는 설명입니다. 가령 본인의 e-mail이 fred.smith@a.domain.com이면 이를 역순으로 'com.domain.a.smith.fred.부여할 앱 이름' 과 같이 정하라는 설명입니다. 이 설명에 적합하게 이름을 부여해서 입력합니다.


이 과정을 거치면 바로 Export와 설치가 수행됩니다.




[그림11]에서 무시하고 설치를 선택하면 앱설치가 완료됩니다. 앱을 수행하면 알림이 동작하게 되는데 후속 작업을 조금 더 해줘야 합니다. 아래 [그림12]처럼 Useless Nofitication이란 것이 같이 뜨는데 말그대로 '무용'하므로 disable 시키기 위해 탭합니다.

그러면 [그림13]과 같은 화면이 뜨는데 여기서 알림표시를 하지 않도록 바꿔줍니다.
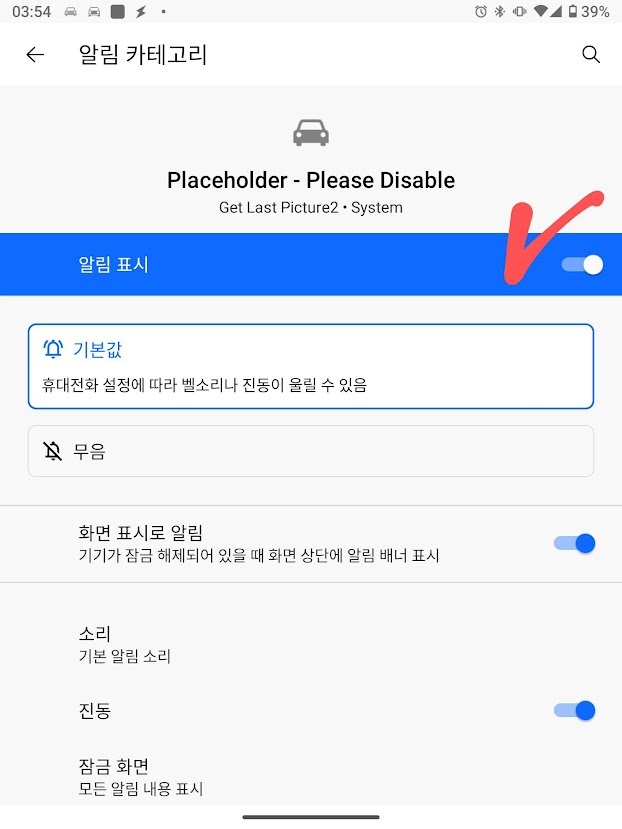


이후에 [그림14]와 [그림15] 같이 저장소 접근과 다른 앱위에 그리기 권한을 허용하라는 알림이 뜹니다. Useless Notification의 경우와 유사한 방식으로 권한을 부여해주면 더이상 이런 알림은 뜨지 않습니다. 여기까지 진행하면 모든 작업은 완료입니다. 이제 좀더 편한 자동차 생활을 할 수 있겠네요...