[Tasker] Tasks Export 하기
Tasker를 쓰면서 생긴 궁금증에 대해 웹검색을 하다보면 아래 [그림1]과 같이 Text 형태로 Task를 정의하고 있는걸 볼 수 있다. 여태까지는 그냥 직접 Tasker 앱에서 대화창 열어가며 Task를 정의 했는데 Text로도 정의가 되면 Task 공유 측면에서도 좋을것 같다. 그래서 찾아보니 Tasker에 Task를 export하고 import 할 수 있는 기능이 있었고 이 내용을 아래에 정리하였.
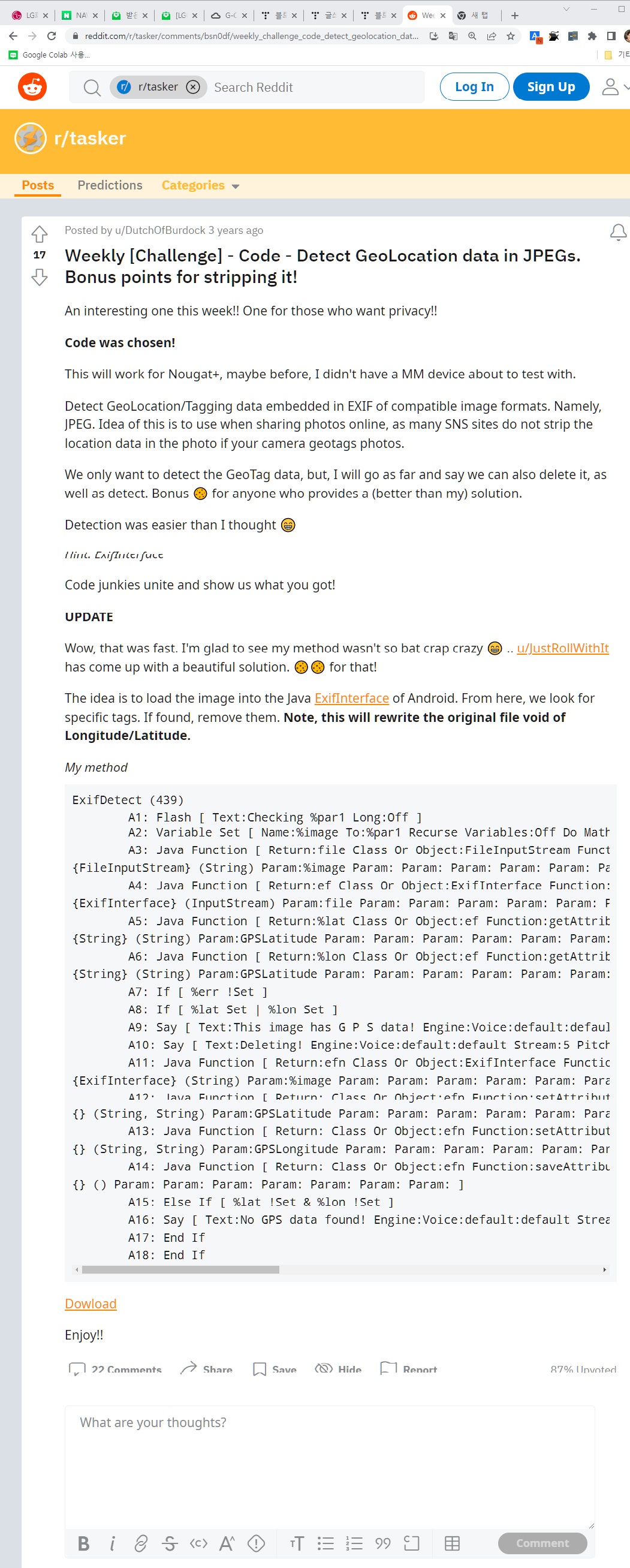
최근에 만들어 두었던 Get Last Picture라는 이름의 Task를 export 하는 방법을 예시로 정리한다. Tasker 실행후 Tasks 탭으로 이동하고 Get Last Picture Task를 길게 누르면 Task 선택이 되고 export할 수 있는 메뉴가 상단에 생긴다.
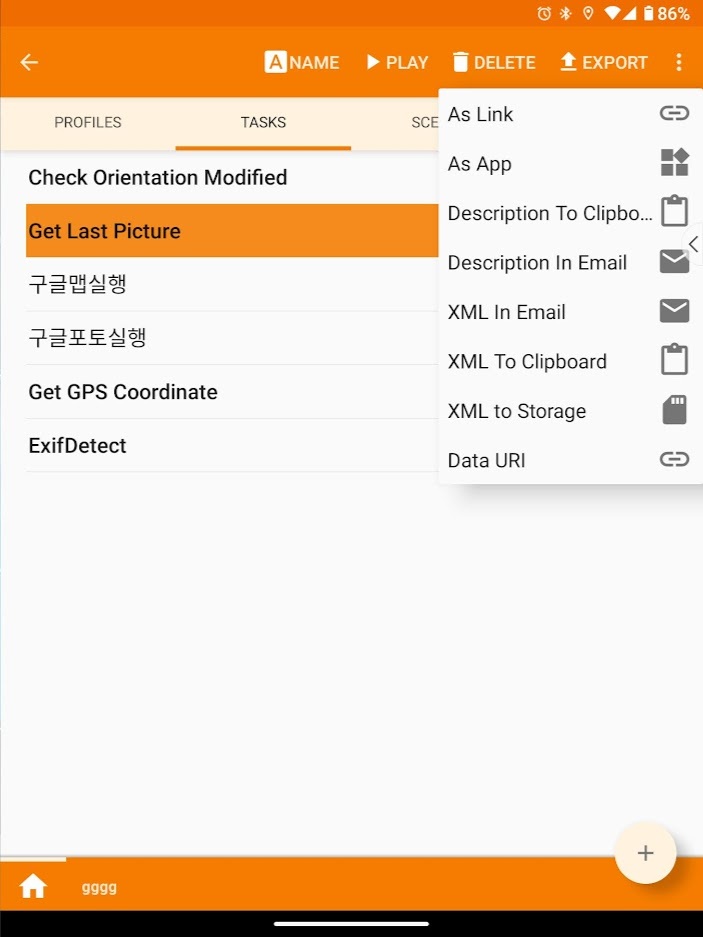
As Link 부터 Data URI 까지를 선택할 수 있는 대화창이 생성되는데 여기서 적당하게 선택한다.
As Link를 선택하면 Task 공유를 위한 url이 생성된다. 시험삼아 만들어본 url은 다음과 같다. 화면을 보면 알 수 있듯이 이 url을 다른 사람에게 주면 다른 사람은 1. 이 화면(url)을 안드로이드 기기에서 직접열거나, 2. here로 지칭된 링크를 클릭하고 이걸 join을 이용해서 원격지의 다른 기기로 보내거나, 3. XML 화일 형태로 다운로드 시킨후 이를 import 시킬 수 있는것 같다. 생성된 url이 언제까지 유효할지는 언급이 없어서 모르겠다. 인터넷에 떠도는 글들에서 이런식으로 Task 공유 링크를 열었을 때 별문제가 없는걸 보면 영원할 것 같기도 하다.

As App을 선택하면 아래 글에서 정리한 것 처럼 Tasker에서 정의한 Task를 하나의 안드로이드 앱처럼 만들 수 있다.
https://seung275.tistory.com/141
Tasker를 이용한 주차사진 자동 알림 (마지막)...
아침 출근 외에 백화점이나 마트 등 다른곳에 주차 후 일을 마치고 나서 귀가를 하러 주차장에 가는 경우에 마지막 주차 사진을 확인하고 싶은 경우가 있습니다. 이때는 와이파이 신호 끊김 같
seung275.tistory.com
Description to Clipboard를 선택하면 말그대로 Task의 내용이 클립보드로 저장되고 클립보드 내용을 Ctrl-V로 불러와 보면 아래와 같은 Text를 볼 수 있다.
| Task: Get Last Picture A1: List Files [ Directory: DCIM/m-link/주차사진 Sort Select: Modification Date, Reverse Variable Array: %file Use Global Namespace: On ] A2: Variable Split [ Name: %file1 Splitter: / ] A3: AutoNotification [ Configuration: Title: 마지막 주차위치 입니다. Text: 아래로 드래그 하면 사진을 확인할 수 있습니다. Action on Touch: do Status Bar Icon: ic_action_car Status Bar Text Size: 14 SubText: 주차촬영 Sound: content://media/internal/audio/media/182?title=Aldebaran&canonical=1 Vibration: 0,54,110,48,111,38 Title Expanded: 파일이름 : %file1(<) Picture: %file1 Text Expanded: 사진을 터치하면 구글포토에서 열립니다. Icon Expanded: Separator: , Button 1: do2 Label 1: 구글맵에서 위치확인 Icon 1: abc_btn_check_to_on_mtrl_015 Action Icon 1 Manual: android.resource://net.dinglisch.android.taskerm/hd_location_place Icon 2: ic_launcher Timeout (Seconds): 20 Structure Output (JSON, etc): On ] |
Description In Email은 유추할 수 있는 바와 같이 위 텍스트 내용이 이메일의 본문에 들어간체로 연결된 메일앱이 자동으로 로드 된다.
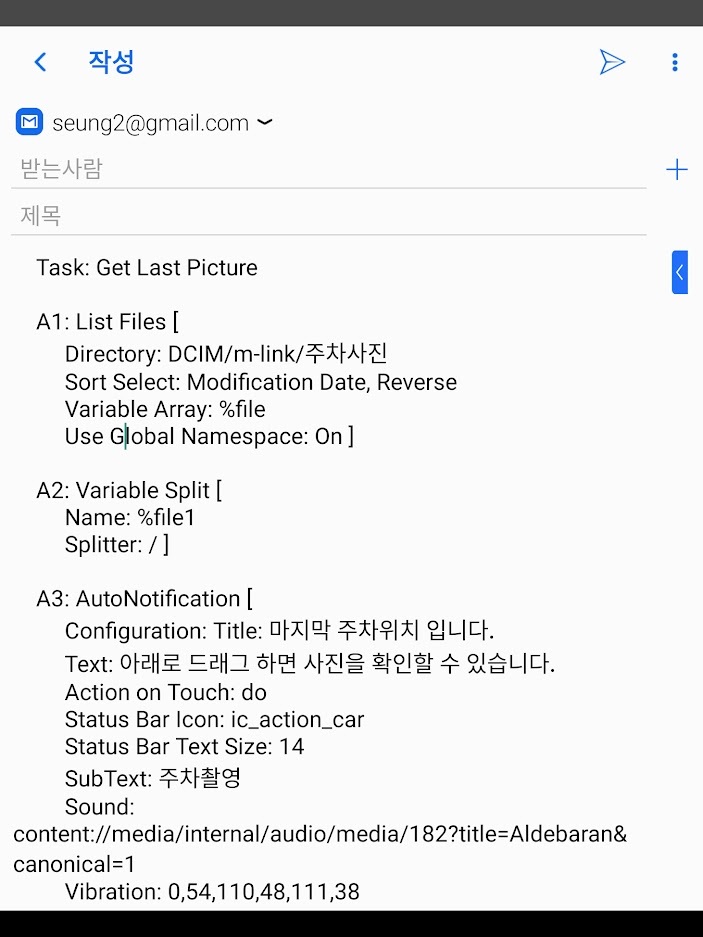
XML In Email은 Description In Email과 동일하나 본문 내용이 XML의 형태로 체워진다. 이외 XML to Clipboard는 유추 할 수 있는 것과 같이 아래 XML 내용이 클립보드로 들어가게 되고, XML To Storage는 [그림6]에서 처럼 기기의 특정 외부저장 공간에 xml 화일을 생성시켜 준다.
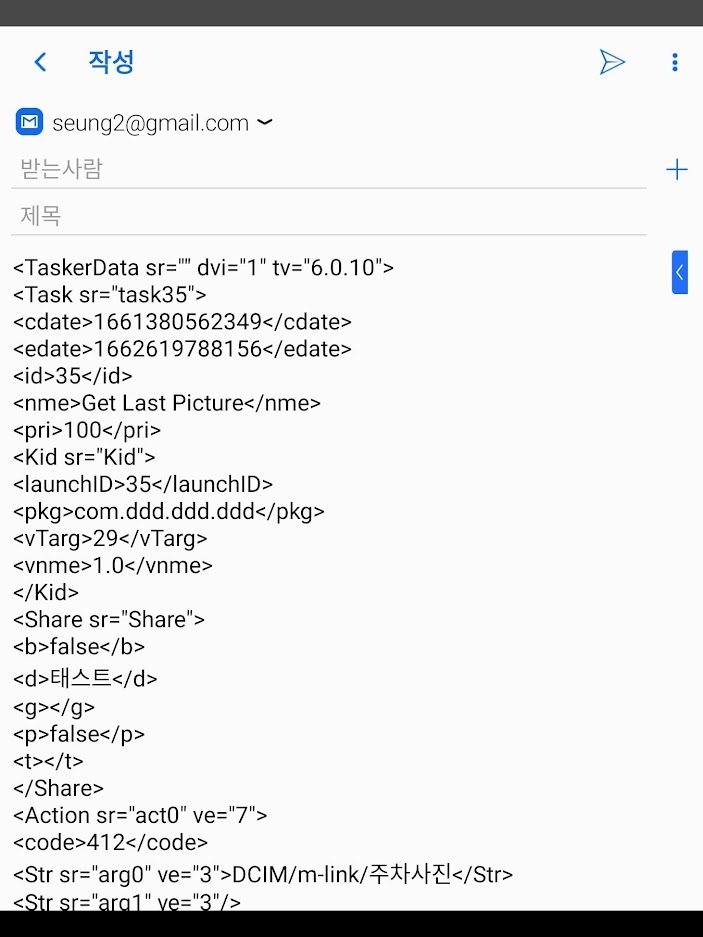
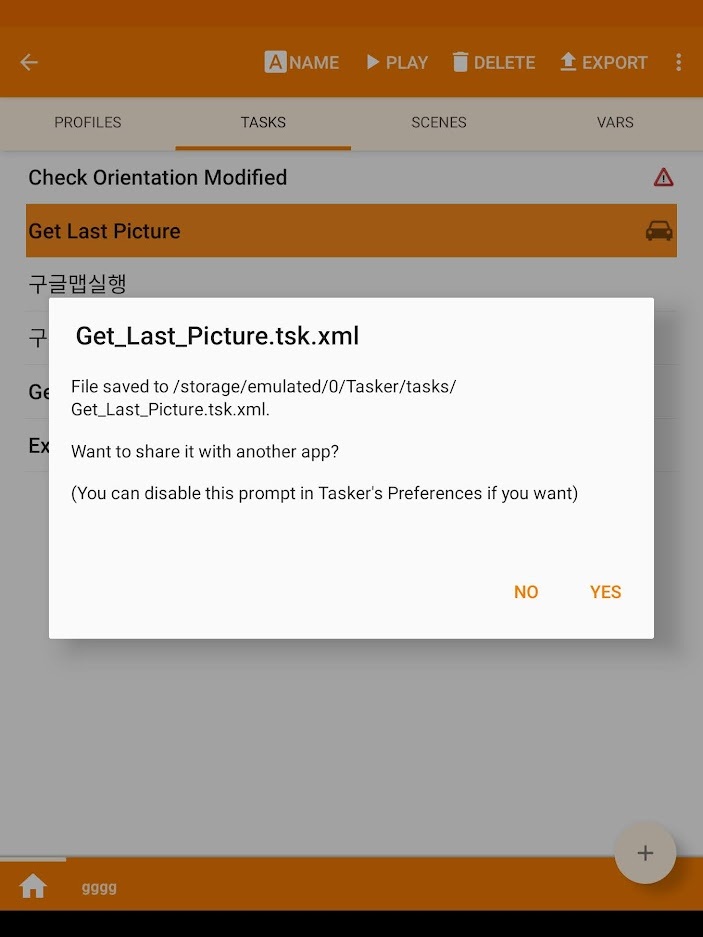
Data URI는 Export As Link에서 만드는 URL(Uniform Resource Locator)과는 다른 URI(Uniform Resource Identifier)의 형태로 task를 공유 할 수 있도록 해준다. [그림7]에서 OK를 선택하면 [그림8] 처럼 URI를 공유할 수 있는 창이 뜬다.
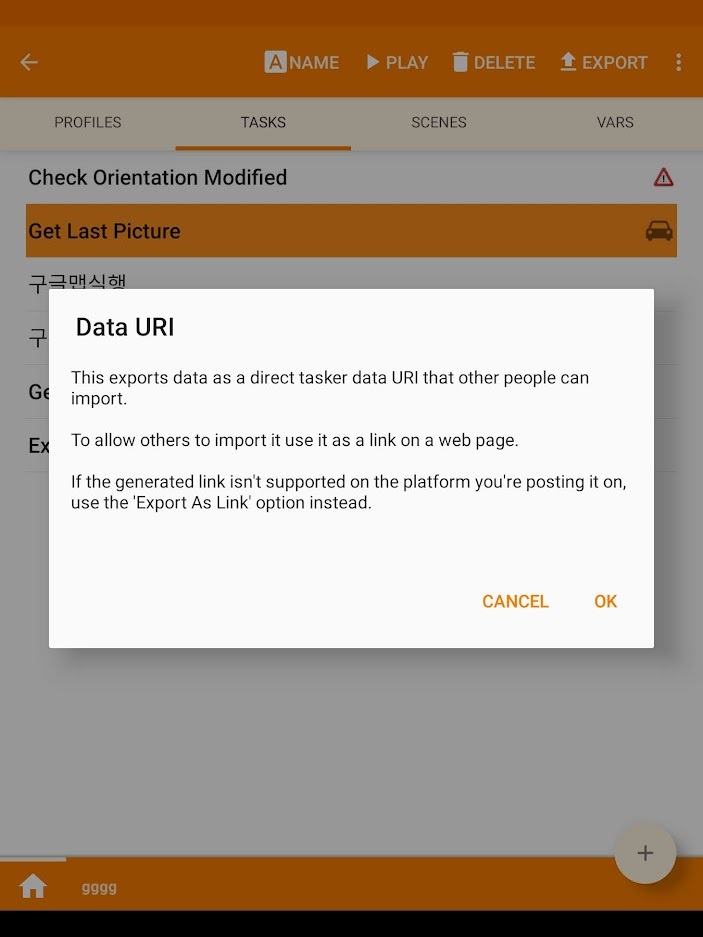
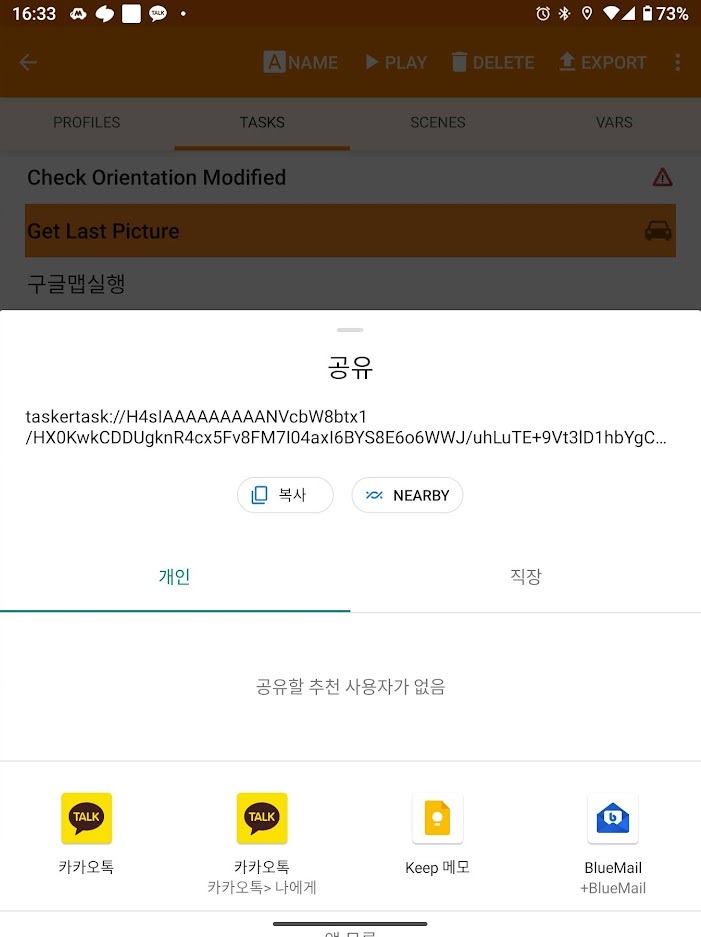
사실 Export 메뉴에 이렇게 총 8개의 하위 기능(메뉴)이 들어가있지만 이걸 이렇게 다 만들어놔야 하는지 의문이다. 그냥 As Link, As App, Description To Clipboard, XML To Clipboard 정도로만 간략히 해두는게 좋지 않았을까 싶다. Tasker는 쓸수록 '과유불급'이라는 말이 생각나게 한다.