[Tasker] 인증용 SMS에서 인증번호만 발라내서 클립보드에 자동으로 넣기 + 인증번호 타기기 클립보드로 자동전송 (Tasker, AutoNotification, Join)
사전 설치 필요 앱 : Tasker, AutoNotification(Tasker PlugIn), Join(by joaoapps)
진작에 이렇게 해놓고 쓸걸... 해놓고 보니 너무 편하고 좋다.
말그대로 인증용 SMS에서 인증번호 부분만을 클립보드로 자동으로 넣어주고, 인증번호를 입력할 때는 그냥 붙여넣기만 해주면 되니 너무 좋다. 이런 기능이 없을 때는 그냥 눈으로 보고 한글자씩 쳐넣어야 하는데 이게 참 귀찮은 짓이지만 이젠 이럴 필요가 없다. 특히나 PC에서 인증이 필요해서 휴대폰으로 인증 문자를 받게되면 휴대폰에서 인증 문자를 눈으로 보고 PC 입력창에서 입력을 해야 하는데 PC쪽의 클립보드로도 인증 번호를 자동으로 넣어주니 PC에서 그냥 바로 Ctrl-V만 해줘도되서 인증 절차가 매우 쾌적해진다.
Tasker로 이 내용을 해보고 싶어서 관련 내용들을 찾아보았는데 zero-base에서 만들기는 힘들고 TaskerNet에서 찾아보니 잘 만들어진게 있어서 이걸 가져다가 손봐서 쓰기로 했다. Tasker에서 우측 상단의 삼점을 터치하면 나오는 팝업메뉴에서 TaskerNet을 들어갈 수 있다.

TaskerNet은 다른 사용자들이 만들어놓은 Tasker에서 구동할 수 있는 Task들을 공유하는 곳인것 같다. 검색어를 otp로 해서 검색되어 나오는것 중에 첫번째의 IMPORT를 선택한다.
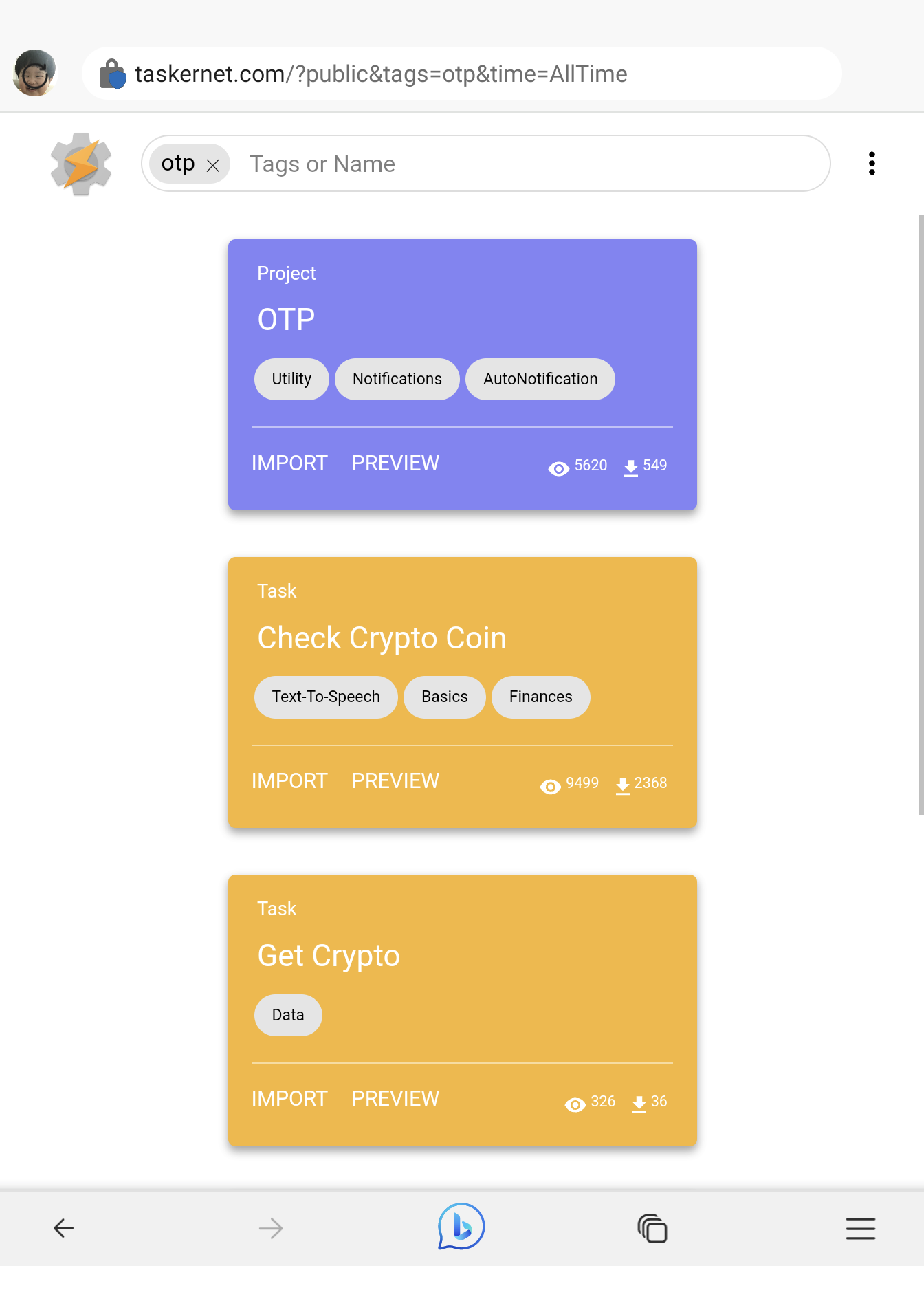
IMPORT를 선택하면 아래 화면이 열린다. 원래 이 otp라는 task의 기능은 인증문자가 왔을때 인증 번호 부분을 parsing해서 별도로 제시하고, 제시된 부분을 선택(터치)하면 해당 내용이 클립보드로 들어가게 된다. 이 task는 아래 링크로도 접근할 수 있다.

Tasker Share
taskernet.com
위 화면에서 Import를 선택하면 아래와 같이 Edge에서 계속 진행할지 아니면 외부 앱(여기서는 Tasker앱)으로 계속 이어서 진행할지를 선택하라고 하는데 당연히 외부 앱 열기를 선택해준다.
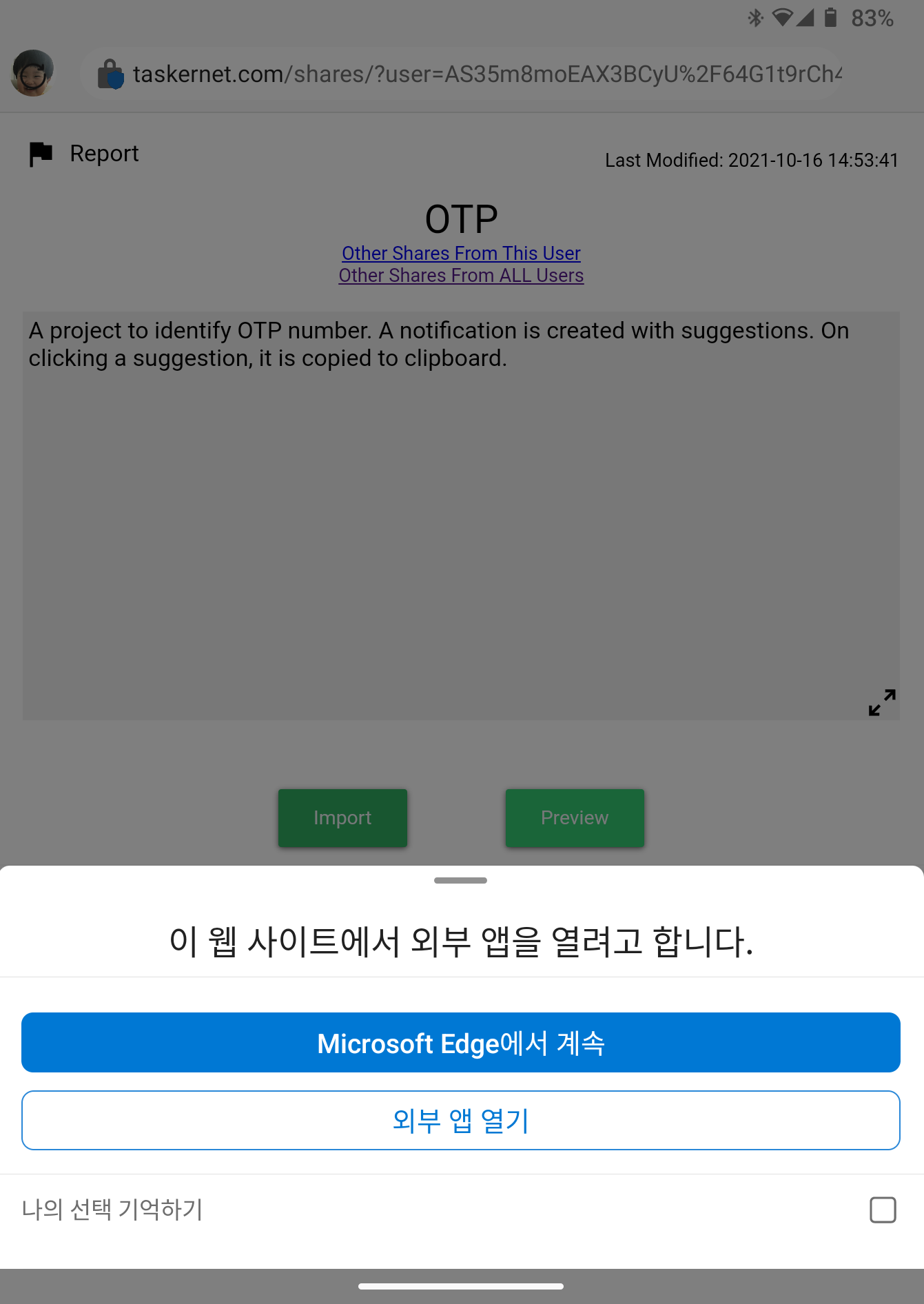
외부앱 열기를 선택하면 Tasker가 구동되고 import 시키고자 하는 task의 내용을 보여주면서 진짜 import할 것인지를 한번더 물어본다.

"예"를 선택하면 Tasker앱의 Profiles탭(Task 수행 조건을 지정하는 부분)과 Tasks(수행될 Task의 수행내용을 지정)탭에 몇가지 내용들이 추가된다. 현재 import된 내용 그 자체로도 유용하다. 위에서 설명한대로 인증문자가 오면 인증문자에서 번호 부분을 parsing해서 번호 부분을 따로 보여주고 이 부분을 선택하면 해당 숫자가 클립보드로 들어가게 되고 그 이후에 입력창에서 붙여넣기를 수행하면 된다. 아래는 그 예시이다.
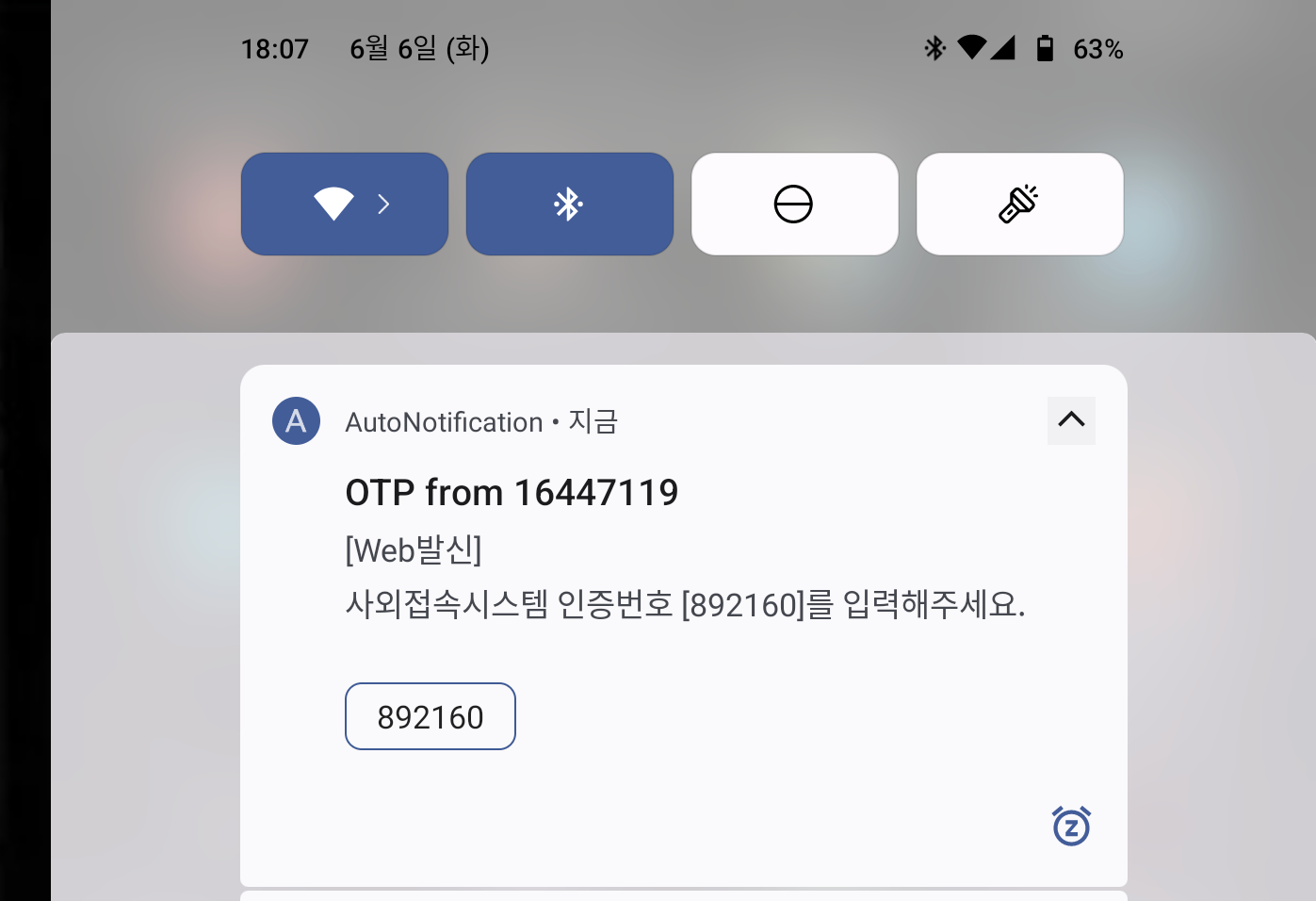
문자가 "[Web 발신] 사외접속시스템 인증번호 [892160]을 입력해주세요."로 오게되면 import한 task는 이 문자를 parsing해서 인증번호 부분인 892160을 찾아내어 문자 아래에 버튼으로 별도로 표출해주고 이 부분을 터치하면 이 숫자가 기기의 클립보드로 들어가게 된다.
하지만 애초 목적이 인증 문자 수신 기기의 클립보드로 자동으로 parsing된 인증 숫자를 넣는것과 타기기의 클립보드로도 인증숫자를 넣기이므로 import된 내용을 적당히 수정해야 한다. Tasks탭에서 OTP를 선택하여 열어본다.
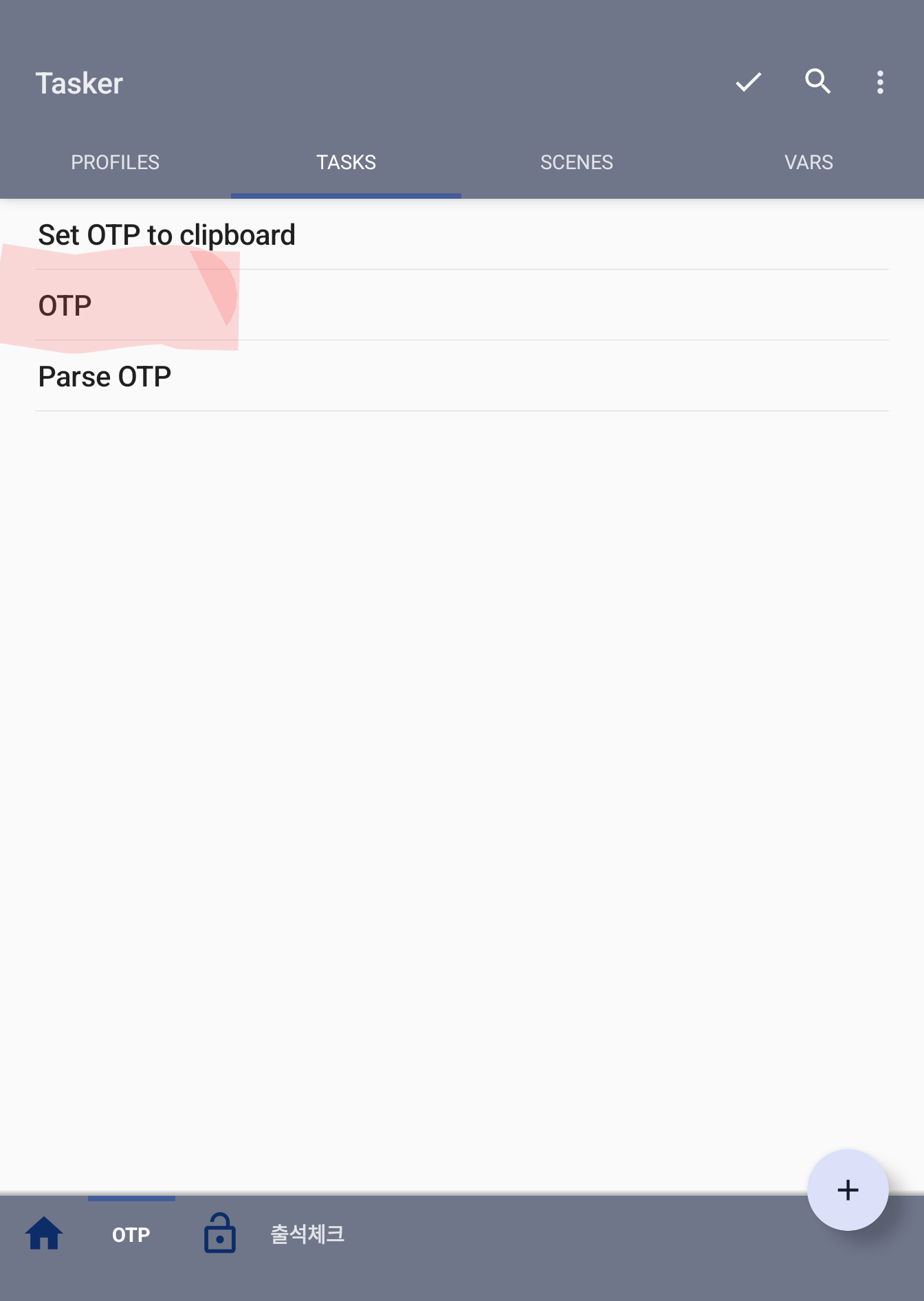
OTP를 열어보면 아래와 같은 내용들이 나온다. 여기서 6번 If 부분을 터치해서 상세 내용을 열어본다.

If 부분을 열어서 보이는 아래 부분은 수신된 SMS가 인증 숫자를 따로 parsing해야 될 인증을 위한 SMS인지를 판단하는 문자열을 입력하는 부분이다. 영어 인증용으로 만들어 진것이라 "OTP"나 "ONE TIME PASSWORD" 등의 영어 부분만 원래는 있는데 한글 인증용의 SMS에도 사용하기 위해 "승인", "인증번호" 등을 추가하였다. 추가할때는 이전 영어 부분과 마찬가지로 "OR"과 "~R" (Matches Regex) 부분을 일치시켜 주어야 한다.
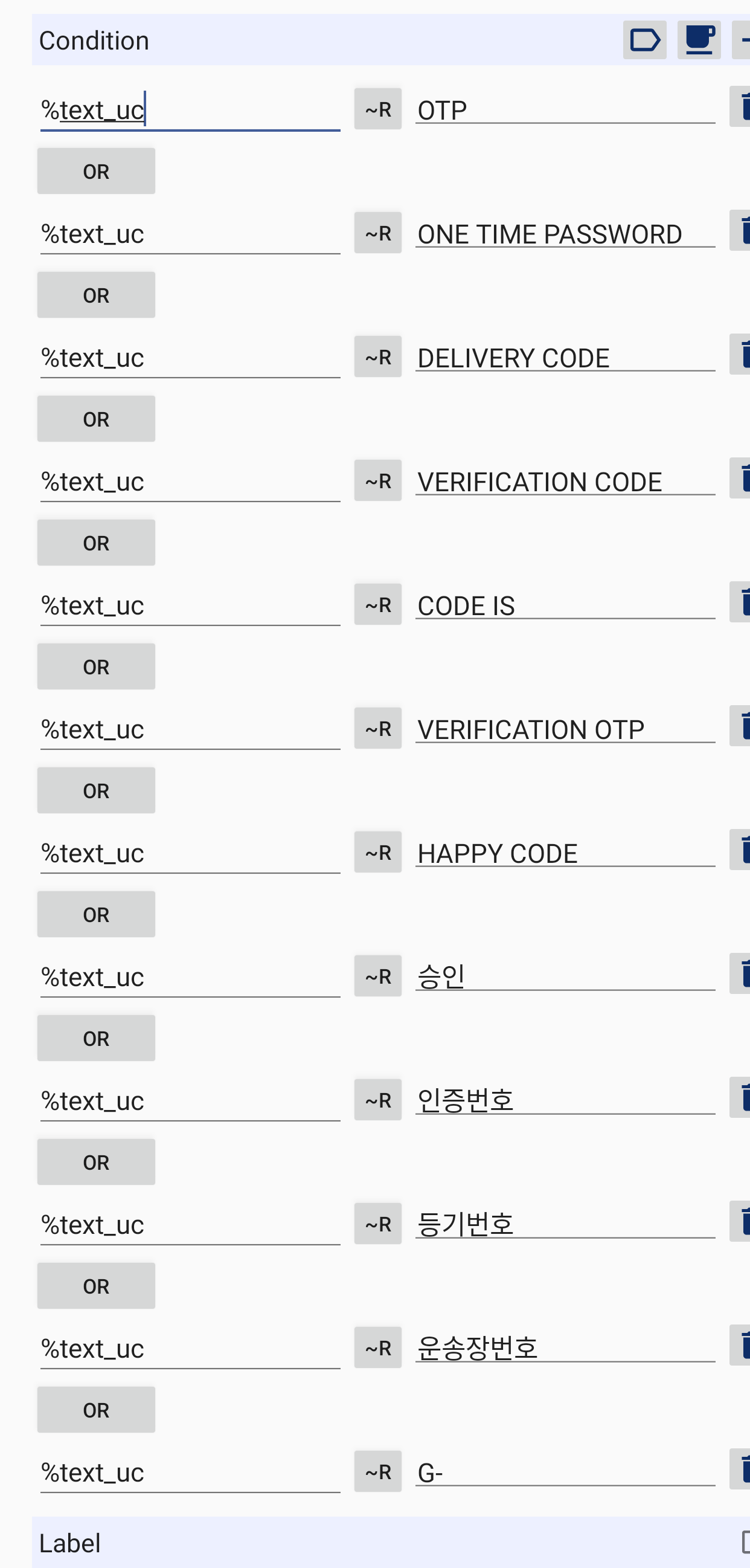
그리고 OTP 부분에서 6번 If문 부분외에 10, 11, 12, 13 부분이 추가되거나 수정된 부분들이다. 10, 11, 12는 각각 parsing된 인증번호를 클립보드로 보내고자 하는 기기들을 설정하는 부분이다. 10번은 사용하는 노트북, 11번은 Duo와 함께 사용하는 Zfold3, 12번은 집에서 사용하는 데스크탑 PC이다. 이 부분은 각자 상황에 맞게 수정해서 사용하면 된다. 먼저 10번을 추가하기위해 화면 우측 하단의 +를 선택한다.
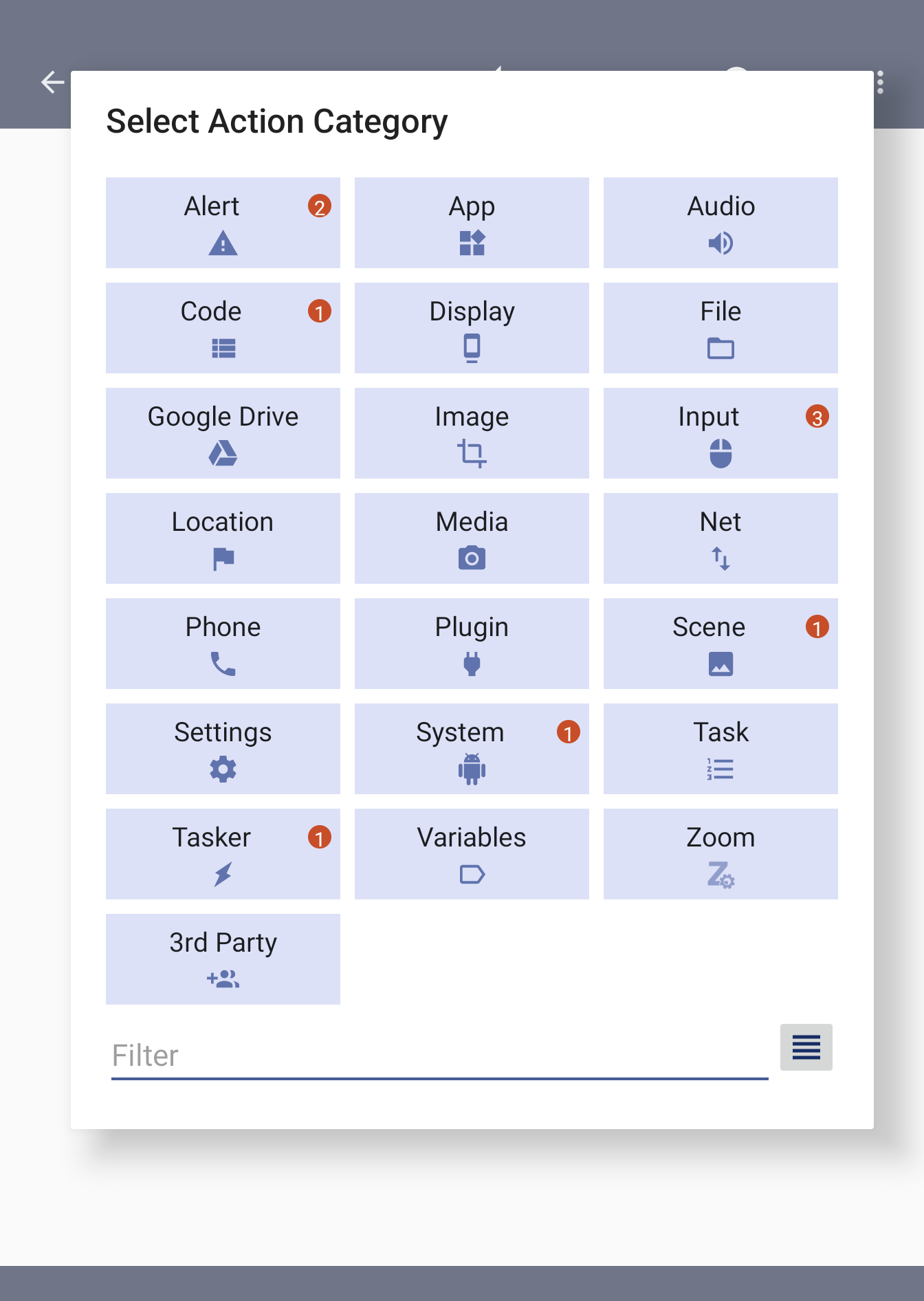
+를 선택하고 열리는 Action Category를 선택하는 창에서 Filter 부분에 join을 입력하고 나타나는 아래 창에서 Join Send Push를 선택한다.

Join Send Push를 선택하면 나타나는 Action 편집창에서 Configuration의 오른쪽 연필 아이콘을 선택한다.
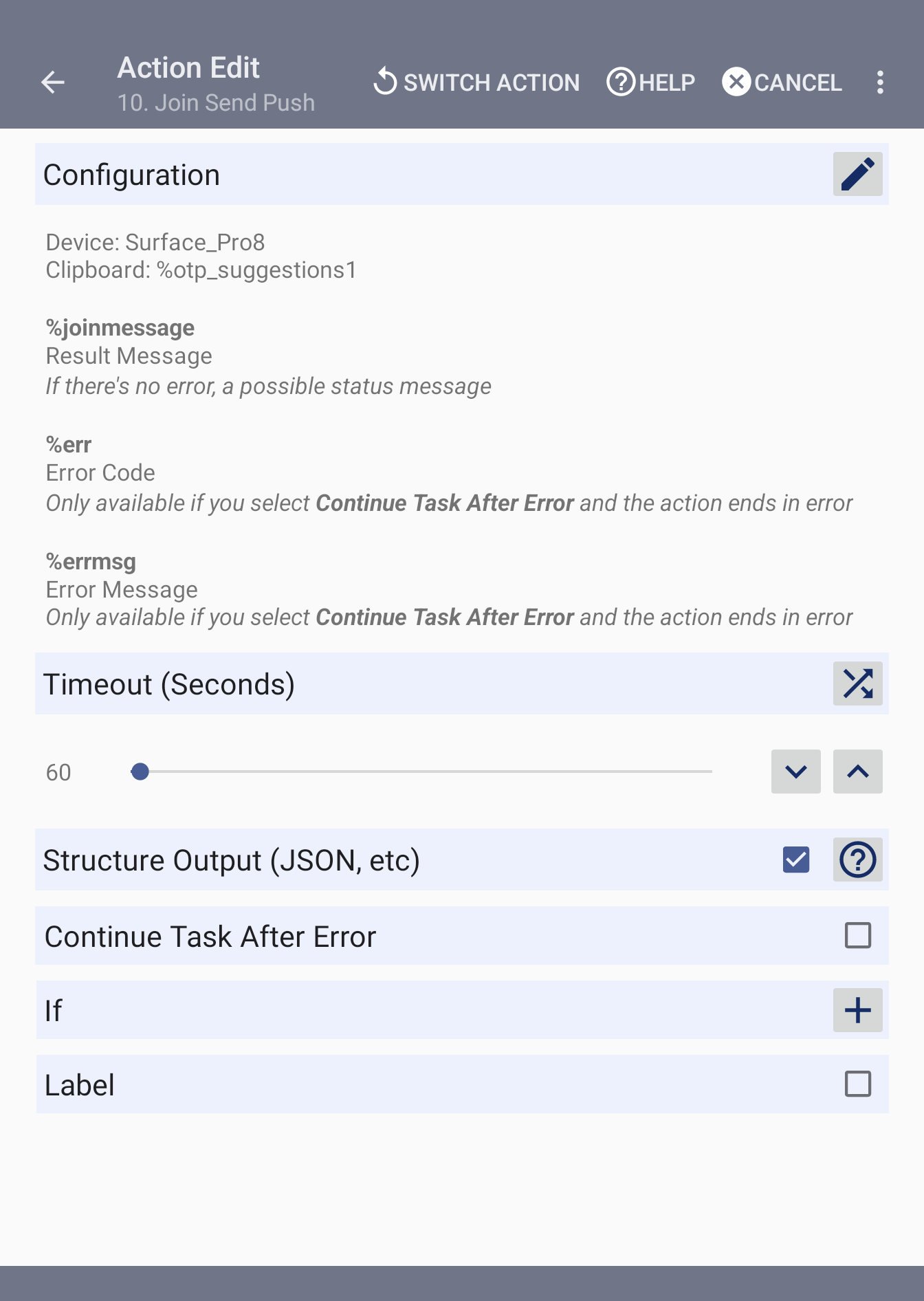
연필 아이콘을 선택하면 아래와 같은 화면이 나온다. 수정이 필요한 부분은 Device와 Clipboard이다.

먼저 Device를 선택하면 아래와 같이 Join 앱에 등록된 Device들이 나타난다. 여기서 내가 인증 번호를 보내고 싶은 device를 선택해준다. 여기서는 Surface Pro8 (노트북)을 선택했다.
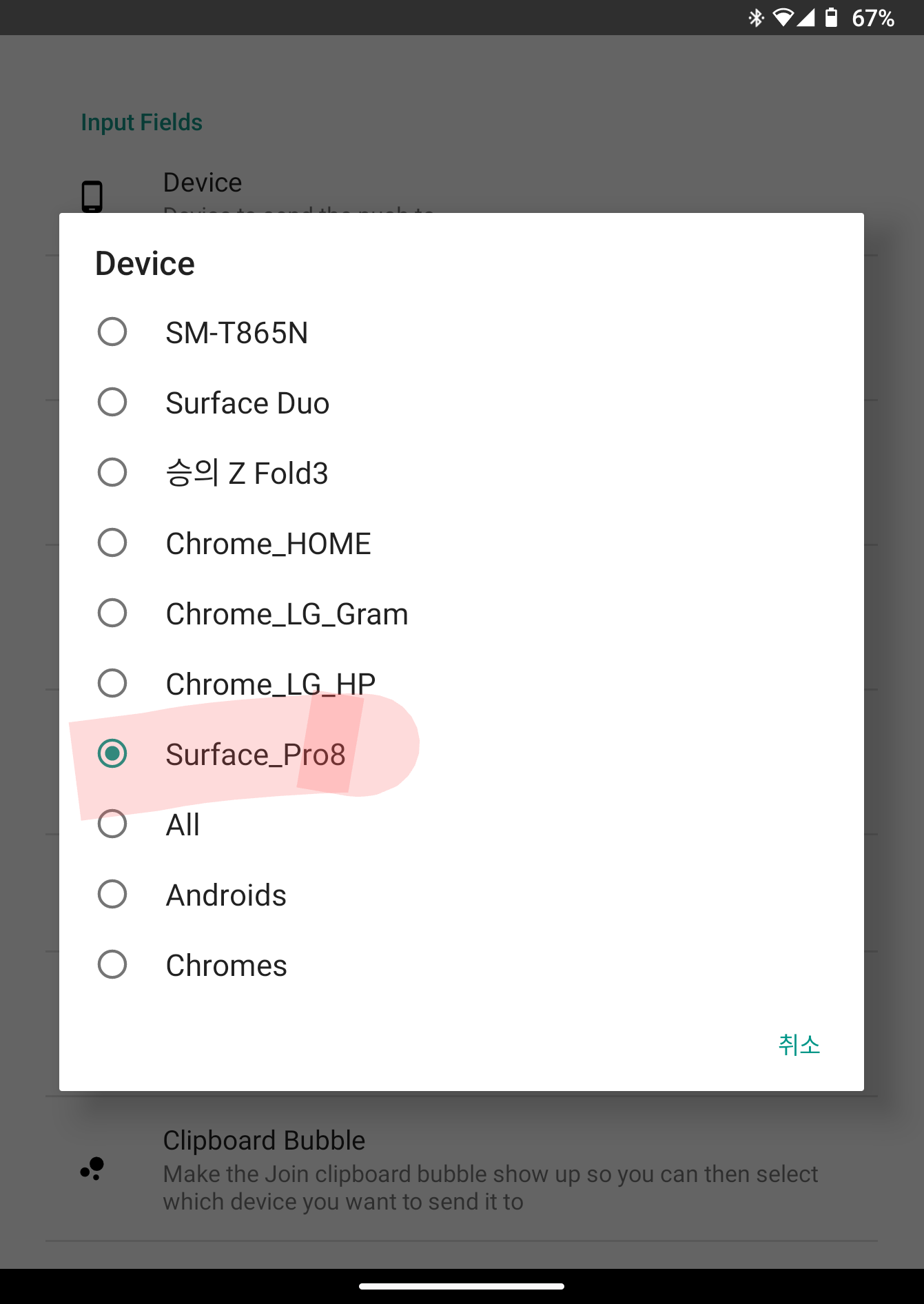
Clipboard를 선택하면 아래와 같은 창이 나타나는데 여기서 %otp_suggestions1을 입력한다. 여기서 조금 부연설명을 하면 기존에 작성된 task에서 otp_suggestions가 문자에서 숫자들로 parsing된 변수를 지칭한다. 문자에 숫자가 여러게 들어갈 수 있는데 otp_suggestions1이라고 숫자1을 붙이면 배열에서 첫번째 요소를 지칭하는 것이 된다. 다시말해 otp_suggestions1은 문자에 등장하는 숫자들이 여러개일때 첫번째 숫자를 지칭하게 된다.
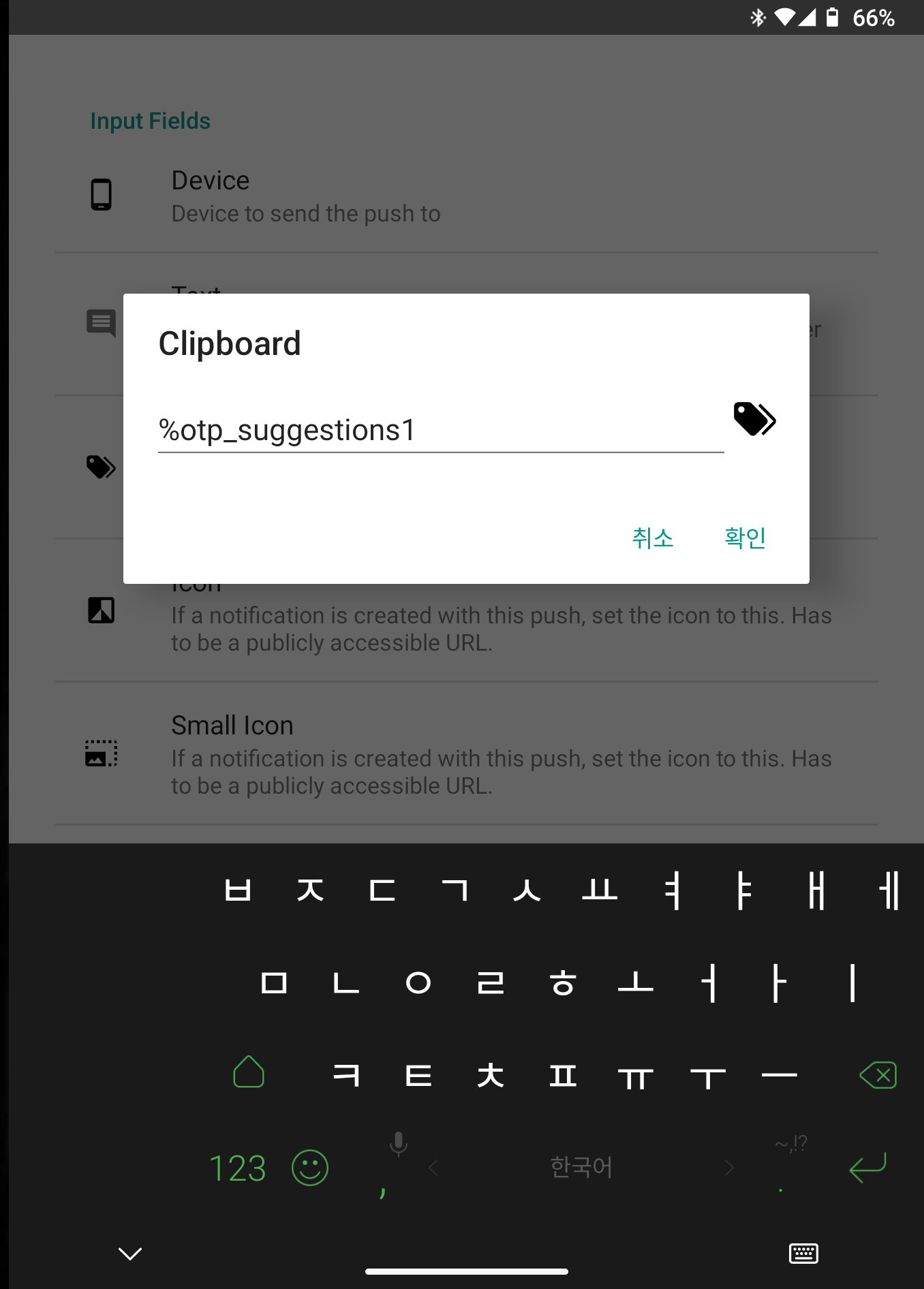
다시 아래 화면에서 11, 12도 위의 10번과 유사하게 인증번호를 보내고자 하는 device를 정해서 action을 작성하면 된다. 추가로 수정해야 할 부분이 13번이다.

13번은 otp_suggestion1을 해당 기기(tasker 앱이 수행되고 있는)의 클립보드로 넣기 위한 action이다. 위에서 진행한 내용들과 유사하게 위 화면에서 우측하단의 +를 클릭하고 나타나는 아래 화면에서
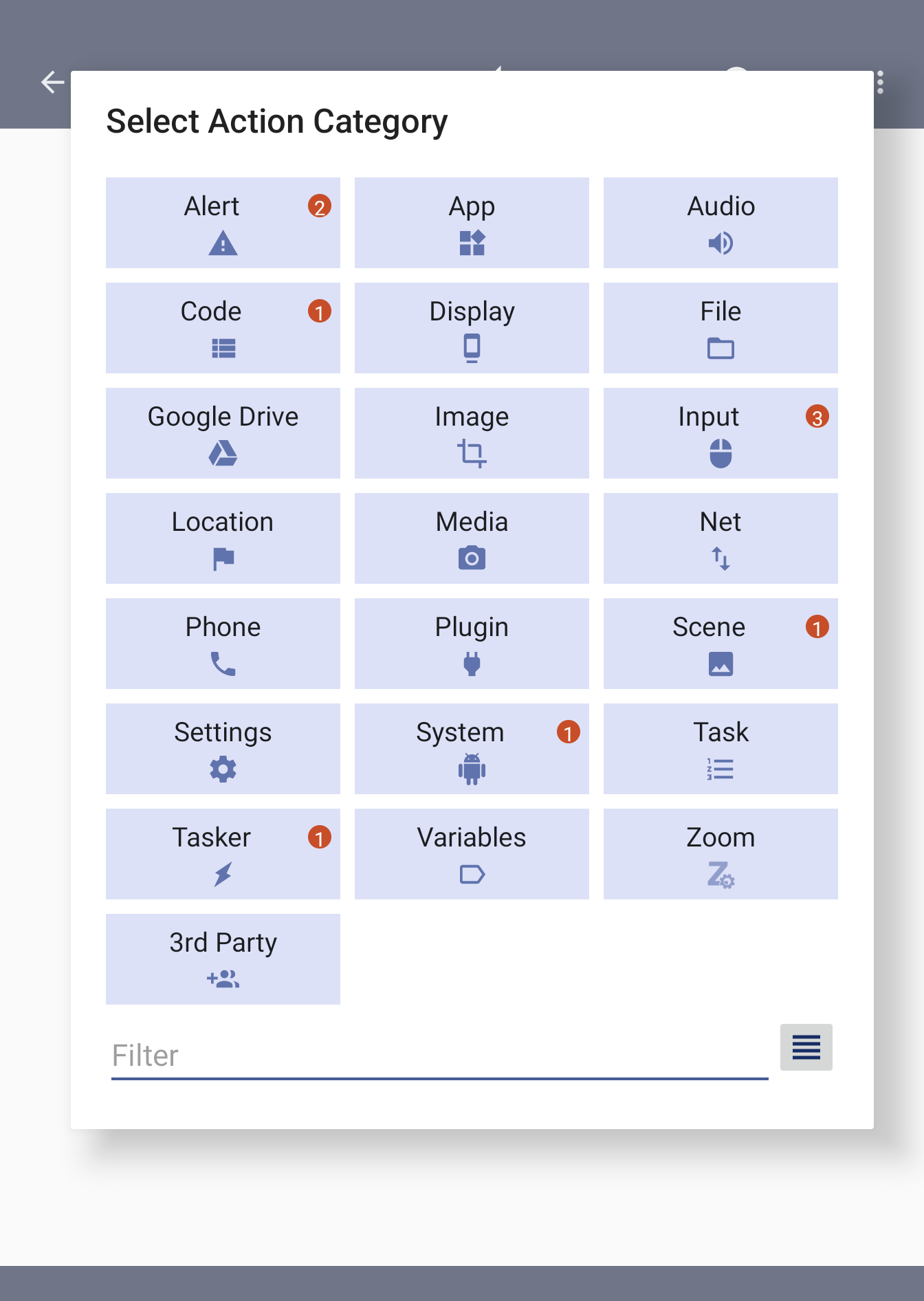
Filter 부분에서 Set Clipboard를 선택하고, 이후 해당 액션에서 Text 창에 아래와 같이 %otp_suggestions1을 입력한다.
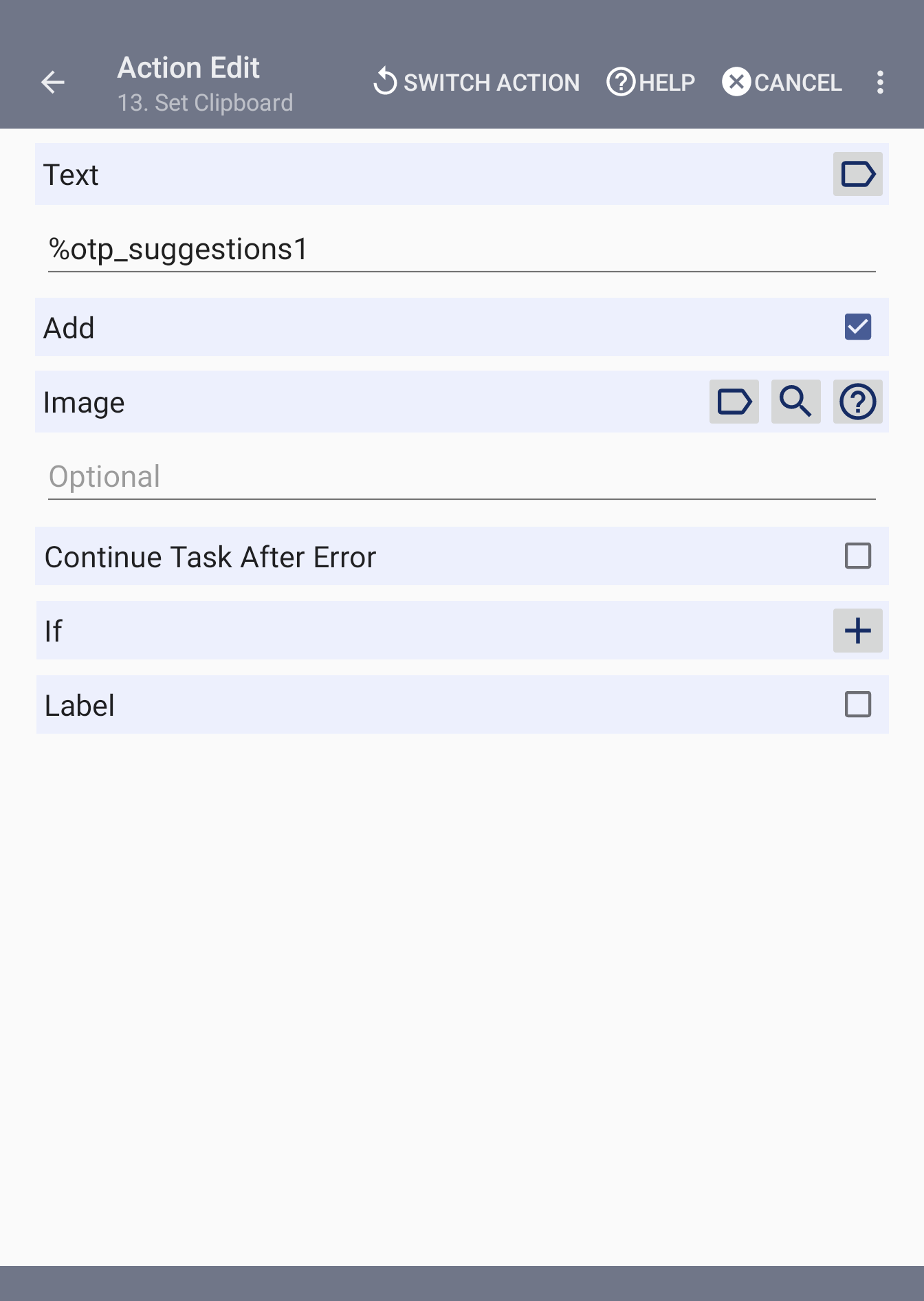
여기까지 했으면 완성이다.
----------------------
테스트를 위해서 휴대폰에서 쿠팡에 가서 로그인이 되어 있었다면 로그아웃 한 후 아이디, 비밀번호 찾기를 진행한다. 통신사 본인 인증을 선택하고 문자로 인증하기를 선택한다. 이름, 주민등록번호, 휴대폰 번호를 입력한 후 확인을 선택하면 아래 우측 화면처럼 안드로이드 알림창에 원래의 SMS가 도착하고, 이와 동시에 Tasker PlugIn인 AutoNotification에서 위 SMS를 Parsing하여 추출한 6자리 인증번호가 나타난다.
기존 TaskerNet에서 받아온 Task에서 수정 작업을 진행하였으므로 아래의 Notification이 들어온 순간 이미 문자를 수신한 Device는 물론이고 추가로 지정한 Device들의 클립보드에는 이 6자리 인증번호가 들어가 있는 상태이다. 그냥 곧바로 Pass앱의 문자 입력창에서 붙여넣기를 수행하면 된다.

Tasker에서 지정한 휴대폰 외의 PC나 노트북으로도 인증번호가 잘 수신되었는지 PC와 노트북에서도 아무곳에서나 Ctrl-V를 해봐서 인증번호가 클립보드에 잘 들어왔는지 확인해보자. PC나 노트북에서도 동일한 인증번호가 붙여넣기가 되면 OK...
이상 끝...