| 일 | 월 | 화 | 수 | 목 | 금 | 토 |
|---|---|---|---|---|---|---|
| 1 | 2 | 3 | 4 | |||
| 5 | 6 | 7 | 8 | 9 | 10 | 11 |
| 12 | 13 | 14 | 15 | 16 | 17 | 18 |
| 19 | 20 | 21 | 22 | 23 | 24 | 25 |
| 26 | 27 | 28 | 29 | 30 | 31 |
- join by joaoapps
- huawei
- Duo
- Fold3
- 겔럭시
- 측후방경보장치
- MicroSoft Swiftkey Keyboard
- tasker
- DIY
- Joaoapps
- Pebble
- 알리
- 전방주차센서
- 삼성
- 자작
- Gboard
- TalkBand B6
- i30
- 카비스
- surface duo
- Renegade
- Meta Quest
- BSA
- Jeep
- kospet
- AutoNotification
- Surface Duo2
- 3D Printer
- BSM
- bumper
- Today
- Total
잡동사니
Surface Duo에서 스크롤 캡쳐하기 본문
Surface Duo가 안드로이드 12L로 업그레이드 되면서부터 "스크롤 캡쳐"가 "가능"해졌다. 지금까지는 Screen Master나 LongShot이라는 앱들을 사용해서 웹페이지에 대해서만 한정적으로 스크롤 캡쳐가 가능하기는 했는데, 이게 된다고 보기도 그렇고 그렇다고 안된다고 하기도 뭣하게 시원찮던 반면에 이제는 좀 쓸만해졌다. 그런데 "버그" 일것도 같은 문제들 때문에 여지껏 기능을 잘 못쓰고 있었다. 파악해보니 이렇게 편한걸... -.-;
스크롤 캡쳐 방법 자체는 세가지 방법이 있다.
1. "최근앱" 화면에서 캡쳐하기
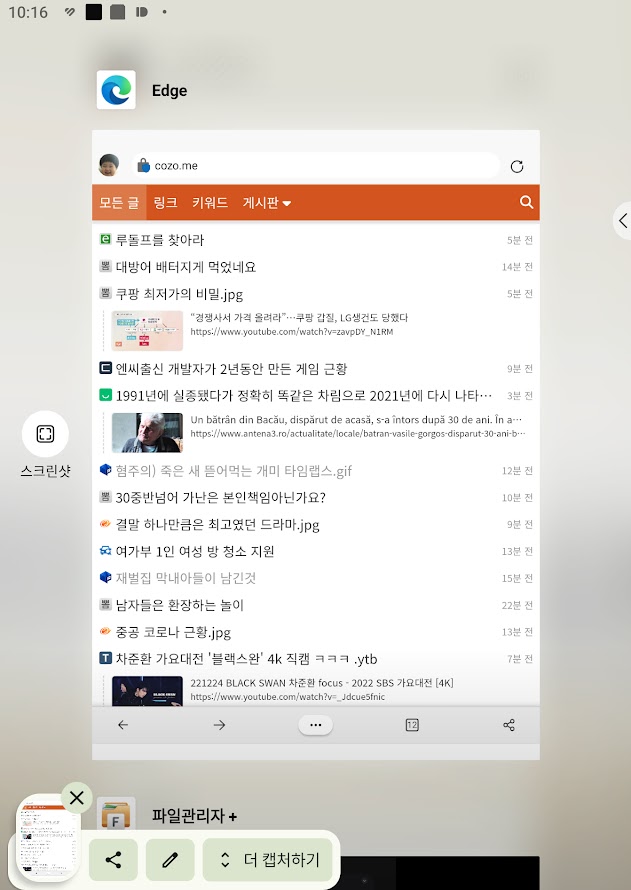
가장 안좋은(?) 방법이다. "최근앱" 화면에서 화면 중앙 좌측의 "스크린샷"을 누르면 나타나는 아래쪽의 "더 캡쳐하기"라는 기능을 써서 스크롤 캡쳐를 할 수 있는데, 최근앱 화면에서 스크린샷 아이콘을 눌렀을 때 이게 나오는 경우가 있고 안나오는 경우도 있다. Edge를 쓸 때는 Chrome을 쓸 때보다 더 잘나오긴 한데 Edge라고 무조건 100% 잘 된다는 보장도 없다. 어쨋건 운이 좋아서 "더 캡쳐하기"가 나와서 이걸 누르면 아래처럼 캡쳐영역을 지정할 수 있는 화면이 나온다.
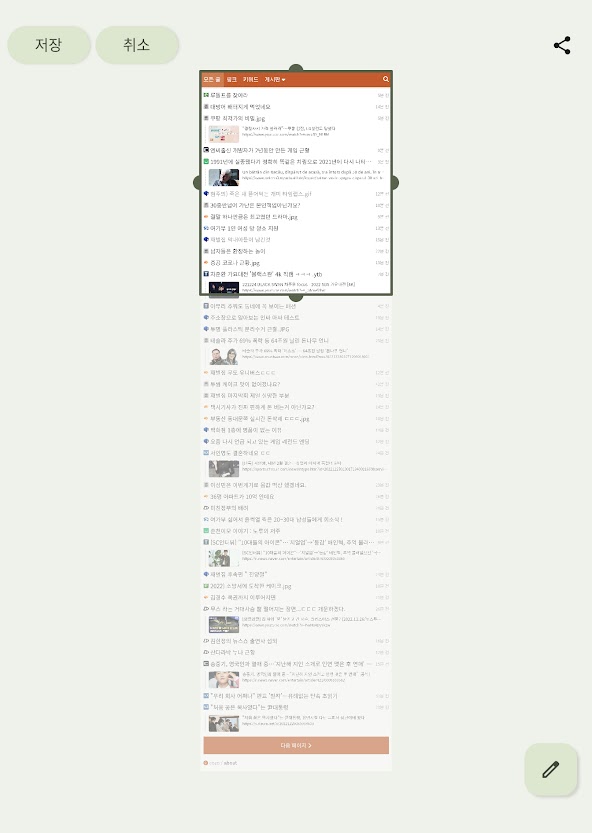
여기서 두번째 문제점이 화면 아래쪽에 연필 아이콘이다. 이걸 누르면 그냥 아무런 결과물 없이 기능이 종료 되버린다. 화면 상단의 "저장" 버튼을 누르면 정상적으로 지정된 영역이 저장된다. 화면 우측 상단의 공유 아이콘을 눌러도 공유가 안된다. 아마도 버그인듯. 캡쳐된 화면에 무언가 펜으로 글을 쓰거나 하려면 현재로서는 일단 저장한 후에 다시 불러와서 수정해야 한다.
2. 전원 + 볼륨다운 버튼으로 캡쳐
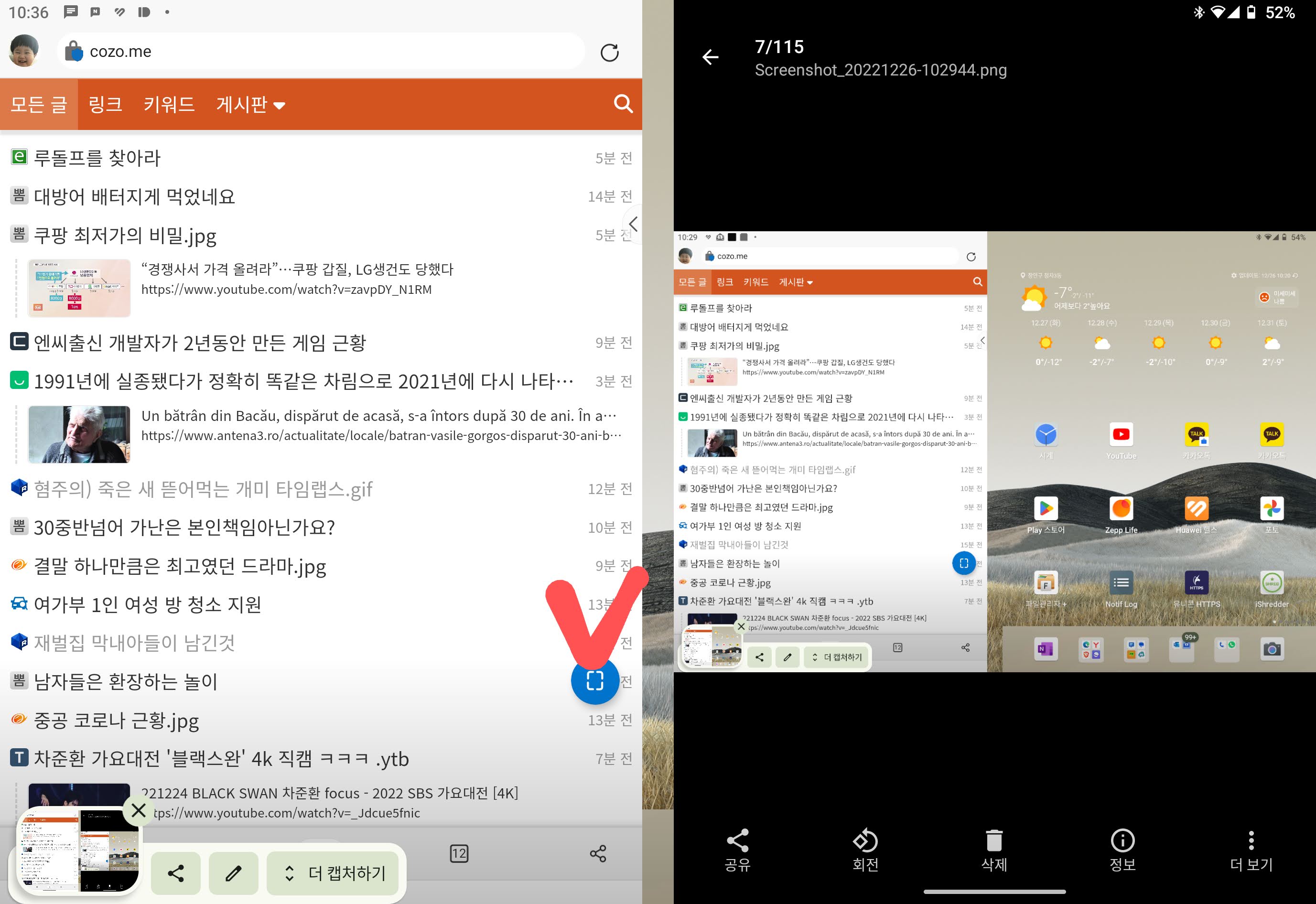
1번보다는 훨씬 나은 방법이다. "더 캡쳐하기"가 더 잘나오기는 하지만 여전히 나오지 않는 경우도 있다. "더 캡쳐하기" 버튼은 나오는 경우도 있고 안나오는 경우도 있지만 빨간 V로 표기한 파란색의 아이콘은 항상 나온다. 이걸 누르면 아래처럼 저장 영역을 선택할 수 있는 창이 나오고 여기서 영역을 지정해서 저장하면 된다.
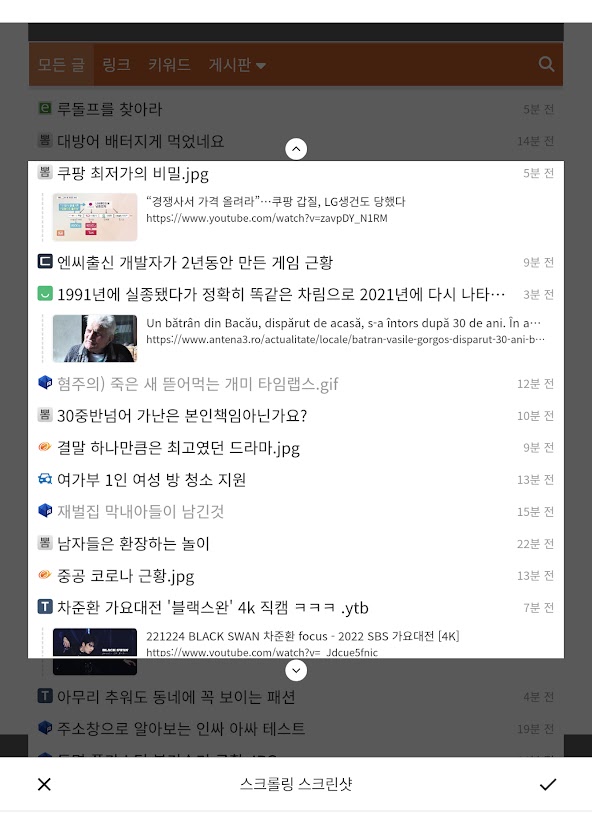
3. "공유"기능 사용
가장 안정적이고 좋은 방법이다. 브라우저들 별로 공유 기능에서 제공하는 "스크롤링 스크린샷"을 선택하면 된다. Edge 브라우저의 경우 화면 하단 우측의 "공유" 아이콘을 선택한 후, 나타나는 팝업 메뉴에서 "스크롤링 스크린샷"을 선택하면 된다.
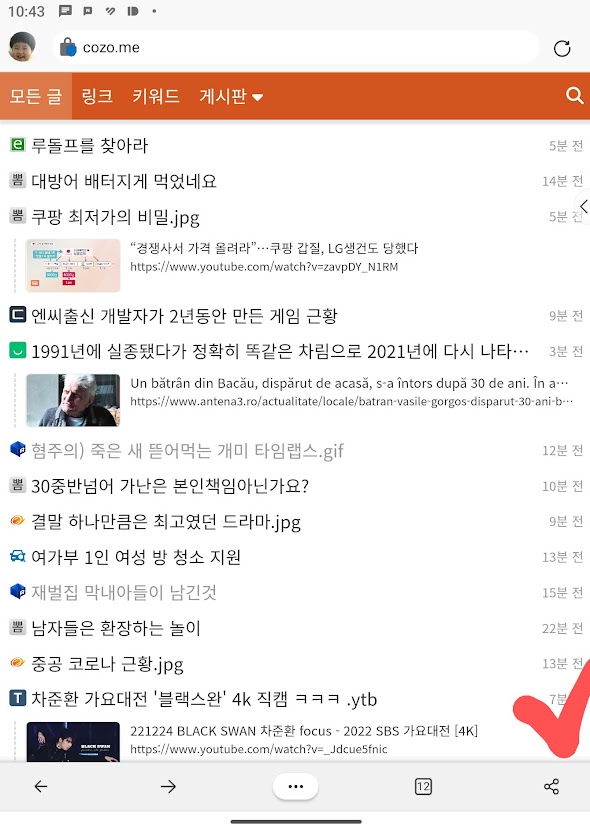
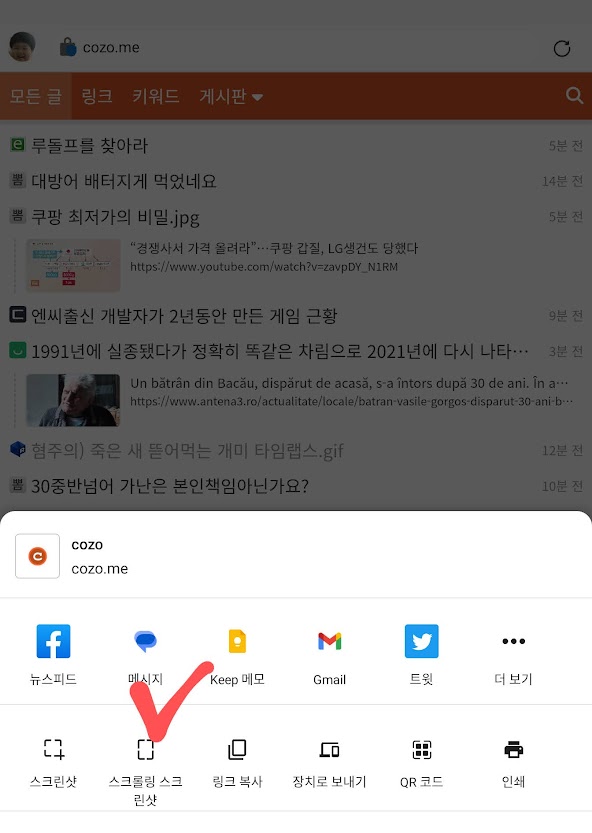
이외 Kiwi Browser에서도 아래처럼 URL 입력창의 우측의 "..."을 선택한 후 나타나는 메뉴에서 "공유"를 선택하면 된다.
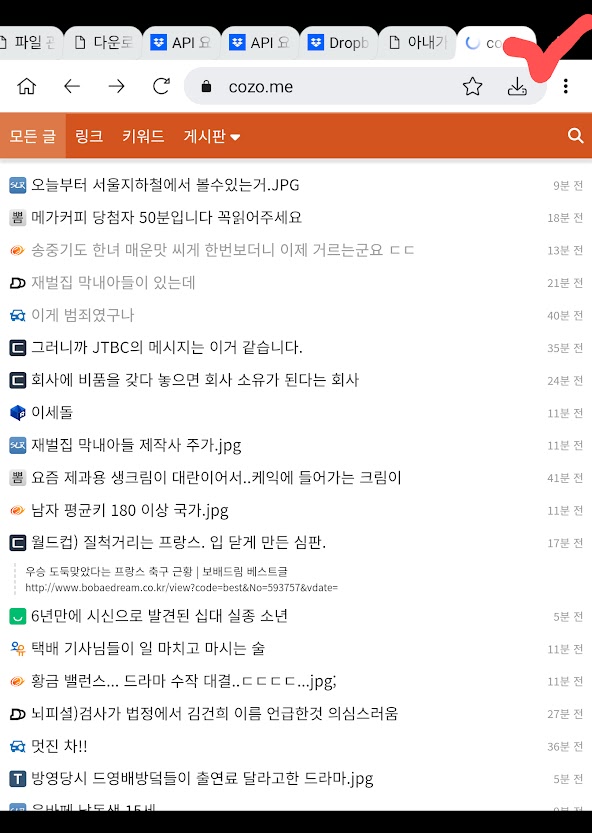
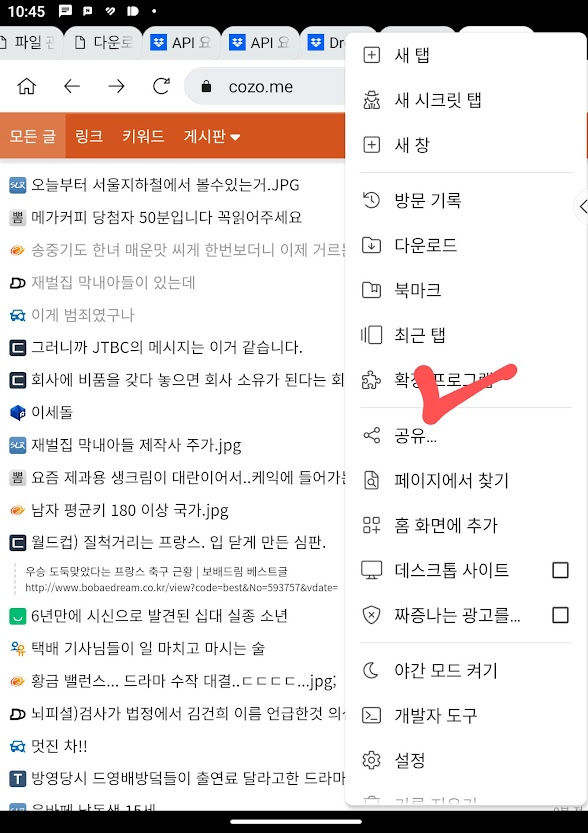
이런식의 "공유" 기능은 테스트해본 브라우저들 중에서 Edge Browser, Brave Browser, Kiwi Browser, Chrome에서 가능했다. 삼성 브라우저, Yandex Browser에서는 아래와 같이 "공유"를 선택했을 때 나타나는 메뉴에 "스크롤링 스크린샷"이 없어서 불가능했다. (삼성, Yandex의 경우는 위 1, 2의 방법도 적용되지 않았다.얘네들은 방법이 없다. -.-;)
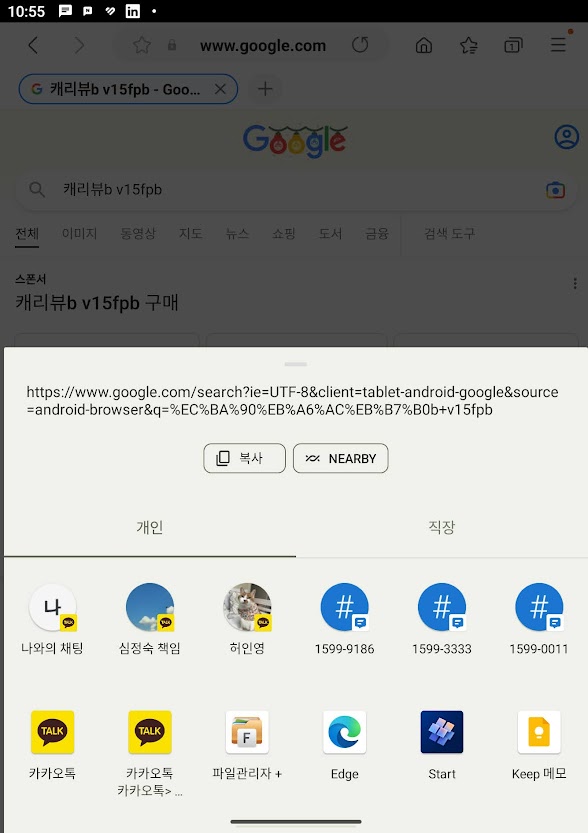
4. 브라우저내의 웹페이지가 아닌 일반앱에서의 스크롤 캡쳐
위 2번의 "전원"+"볼륨다운" 버튼으로 가능하다. 이것 역시 100% 다 되지는 않았다. 하지만 생각보다 시도해본 것들 중 되는 경우가 꽤 많았다. 아래는 youtube에서 스크롤 캡쳐를 해본 화면이다.
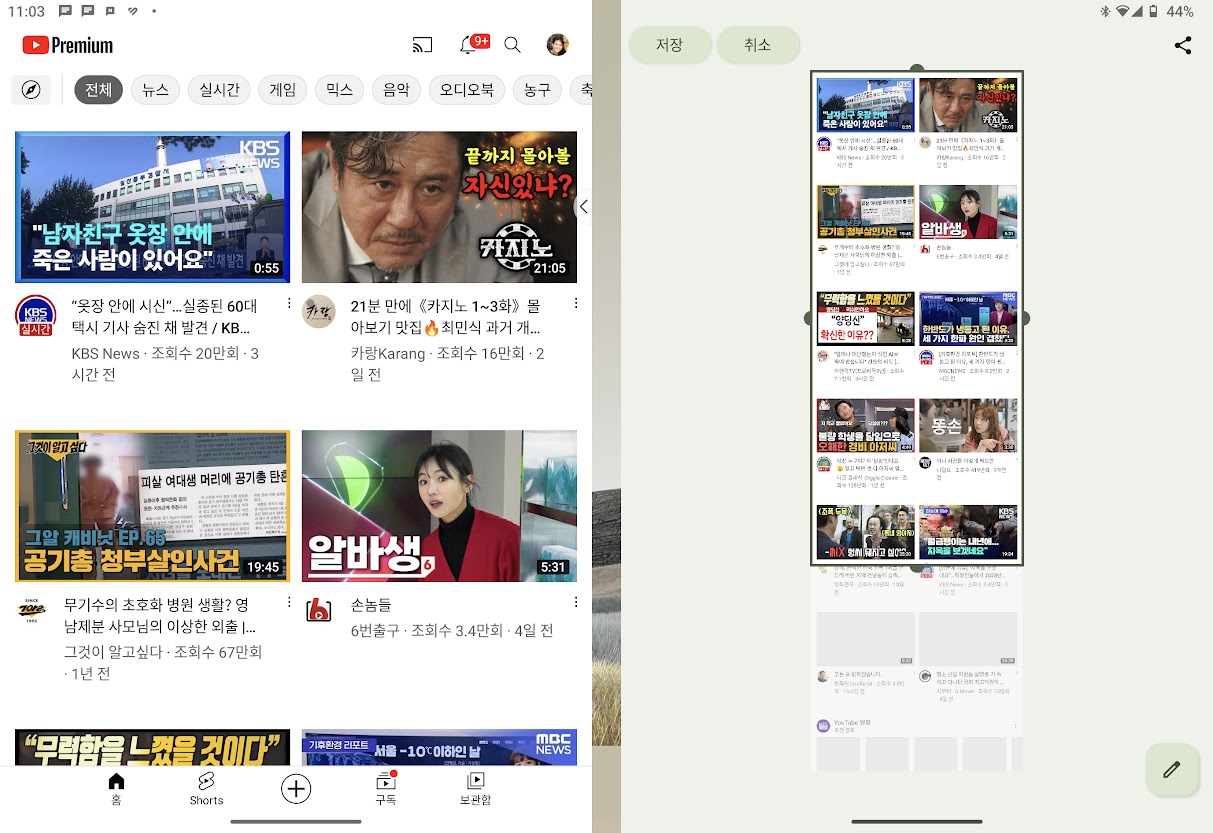
5. 결론
a. 웹페이지의 스크롤 캡쳐는 "공유" - "스크롤링 스크린샷" 기능을 쓰자.
b. 일반앱에서의 스크롤 켭쳐는 "전원" - "볼륨다운" 버튼 기능을 쓰자.
'Surface Duo' 카테고리의 다른 글
| (유용한 앱#2) scrcpy - Duo 화면을 컴에서 보기 (2) | 2022.12.31 |
|---|---|
| (유용한 앱#1) Notif Log - 안드로이드 알림창 로그 (0) | 2022.12.31 |
| 안드로이드 버벅임 해결 - iShredder (0) | 2022.12.25 |
| Duo2 사용 소감 (0) | 2022.12.25 |
| 3d printer로 만든 Duo1 Bumper (0) | 2022.12.16 |


