| 일 | 월 | 화 | 수 | 목 | 금 | 토 |
|---|---|---|---|---|---|---|
| 1 | 2 | 3 | 4 | |||
| 5 | 6 | 7 | 8 | 9 | 10 | 11 |
| 12 | 13 | 14 | 15 | 16 | 17 | 18 |
| 19 | 20 | 21 | 22 | 23 | 24 | 25 |
| 26 | 27 | 28 | 29 | 30 | 31 |
- case
- join by joaoapps
- 카비스
- Renegade
- surface duo
- 측후방경보장치
- 자작
- AutoInput
- Surface Duo2
- galaxy tab s6
- 3D Printer
- 알리
- google pixel
- 전방주차센서
- Meta Quest
- huawei
- tasker
- Slim Spen
- Duo
- bumper
- AutoNotification
- bluetooth
- DIY
- 3d print
- kospet
- Jeep
- TalkBand B6
- Google Photo
- Fold3
- Joaoapps
- Today
- Total
잡동사니
[이지블루] 마우스로 쉽게 제어대상 기기 옮겨다니기 본문
이지블루라는 장치를 몇년전부터 매일 유용하게 잘 쓰고 있다. 다수의 안드로이드, 윈도우 기기간에 마우스와 키보드를 공유해서 쓸 수 있도록 해주는 건데 Software 적으로 대체할 수 있는 것들 가령 mouse without boarder라는것이나 또는 logitech flow 같은 것들이 있긴하지만 이런것들은 동일 네트워크에 있어야 한다는 등의 제약이 있어서 이런 제약을 만족시키기 어려운 Wifi 사용이 불가능한 회사내에서 쓰기엔 이지블루가 제일 좋은 대안이다. (어쩌면 유일한 대안일수도...)
Easyblue-이지블루-스마트폰의 문자입력을 키보드와 마우스로 한다!
www.easyblue.co.kr
Microsoft Mouse Without Boarder
https://www.microsoft.com/en-us/garage/wall-of-fame/mouse-without-borders/
https://www.logitech.com/en-us/software/features/flow.html
Logitech Flow Multi-Device Control and Easy File Sharing
What is Logitech Flow? Control multiple computers with one Flow-enabled mouse or keyboard, and share files easily from one computer to another.
www.logitech.com
이지블루에서는 기본적으로 기가간의 제어를 키보드의 단축키를 써서 변환한다. 이 단축키는 사용자가 임의로 정해서 사용할 수 있다. 기본 단축키는 메인기기 (이지블루가 usb 포트에 장착된) 와 마지막 직전 제어대상 기기간의 제어권 이동에 사용된다. 왼손으로 쉽게 사용하기 편하도록 나는 Control + ` (Control+Grave)를 사용하고 있다. 서브기기가 하나일 때는 이 기본 단축키만 사용해도 된다.
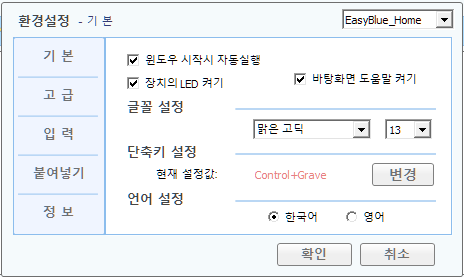
이지블루에서는 메인기기외 서브기기를 4개까지 등록할 수 있다. 각 등록된 기기로 마우스와 키보드의 제어권을 옮기려면 별도로 장치별로 단축키를 할당해주고 이를 이용하면 된다. 아래는 현재 사용하고 있는 서브기기와 기기별로 할당된 단축키들이다. 아무런 의미없이 Ctrl + F1, F2, F3, F4 등으로 부여도 해봤는데 이렇게 하면 항상 각 키에 어떤 기기를 매치시켰는지가 항상 햇갈려서 Galaxy Tab S6은 Control + F6, Surface Pro8은 Control + F8과 같은 식으로 키 값에 약간의 의미를 부여했다.

위와 같이 설정해놓고 사용하면 딱히 문제없이 잘 쓸 수 있다. 하지만 서있으면 앉고싶고 앉으면 눞고싶다고 키보드 보다는 마우스로 제어대상을 옮겨다니면 훨씬 더 편하게 쓸 수 있다.
내가 현재 쓰고 있는 마우스는 Logitech M185이다. Logitech에서는 Logitech Options나 Logitech Options Plus라는 앱을 제공하는데 이 앱을 사용하면 마우스의 키에 별도의 커스텀 기능 부여를 할 수 있다. 로지텍의 상급 마우스를 사용하면 기능 부여를 할 수 있는 더 많은 키들이 있어서 더 좋긴한데 M185같은 것으로도 충분히 여러기기를 제어할 수 있다. M185에는 기능 부여할 수 있는 버튼이 스크롤 휠 버튼의 클릭 기능 하나 뿐인데 Logitech Options Plus를 사용하면 "스크롤 휠 버튼을 클릭한체로 위로 드레그", "스크롤 휠 버튼을 클릭한체로 아래로 드레그" 등의 각각의 제스쳐에 기능 부여를 할 수 있다.
https://www.logitech.com/ko-kr/software/options.html
Logitech Options 커스텀 소프트웨어 다운로드
Logitech Options는 최적의 생산성과 창의력을 위해 기능을 잠금 해제하여 마우스, 키보드, 터치패드를 커스텀할 수 있게 해줍니다.
www.logitech.com
https://www.logitech.com/ko-kr/software/logi-options-plus.html
Logi Options+(Plus): 로지텍 전용 커스텀 앱
Logi Options Plus 소프트웨어로 로지텍 장치를 업그레이드해보세요. 자주 사용하는 기능 등을 커스터마이징하여 생산성을 향상해보세요. 지금 무료로 다운로드하세요.
www.logitech.com
Logitech Options Plus Offline Installer
https://prosupport.logi.com/hc/en-us/articles/10991109278871-Logitech-Options-Offline-Installer
제스쳐 기능은 Options Plus로만 가능하고 Options에서는 불가하다. (Options에서는 M185의 경우 단순히 스크롤 횔 버튼 클릭에 하나의 기능만 할당할 수 있다.) 그리고 회사 내부망에서 Options Plus가 설치가 안되는 경우가 있다. 이때는 Offline Installer를 다운받아 설치하면 된다.
Options Plus가 설치되었으면 아래를 참고해서 기능 부여를 하면된다.
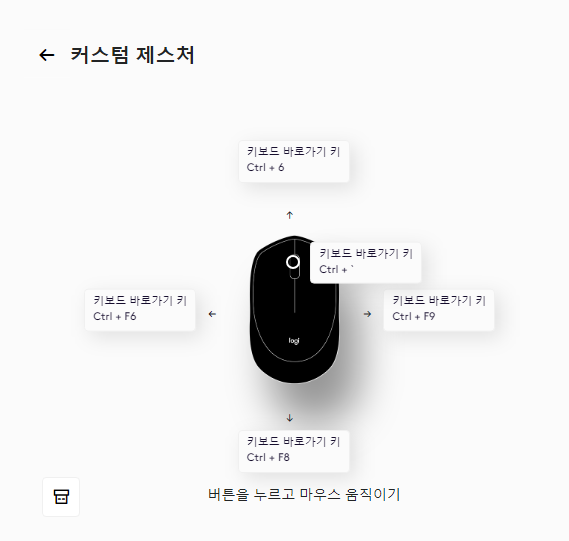
위와 같이 해두면 스크롤 휠 버튼을 누르고 상, 하, 좌, 우로 드래그를 하면 지정된 서브 기기들로 마우스와 키보드 제어권을 옮길 수 있다. 이지블루를 사용해온지 몇년이 지났는데 진작 이렇게 썻으면 엄청 편했을텐데 지금에서야 이렇게 쓰니 좀 안타까운 생각이 든다. 그래도 이제라도 이렇게 해놓으니 엄청 만족스럽다. 집과 사무실 데스크탑에 모두 이런식으로 동일한 환경으로 만들어 놓으니 항상 똑같은 인터페이스로 서브기기로 마우스와 키보드를 사용할 수 있어 매우 편리하다.
'기타' 카테고리의 다른 글
| 갤럭시 Tab S6 커버 개조 (2) (0) | 2024.11.03 |
|---|---|
| 갤럭시 Tab S6 커버 개조 (1) (0) | 2024.10.31 |
| Galaxy Tab S6용 케이스 리스트 (0) | 2024.09.27 |
| Galaxy Tab S9 Ultra용 케이스 리스트 (0) | 2024.09.27 |
| Android 기기에서 원격지 Windows PC 접속하기 (0) | 2024.08.28 |


