| 일 | 월 | 화 | 수 | 목 | 금 | 토 |
|---|---|---|---|---|---|---|
| 1 | 2 | 3 | 4 | 5 | ||
| 6 | 7 | 8 | 9 | 10 | 11 | 12 |
| 13 | 14 | 15 | 16 | 17 | 18 | 19 |
| 20 | 21 | 22 | 23 | 24 | 25 | 26 |
| 27 | 28 | 29 | 30 |
- huawei
- Fold3
- surface duo
- galaxy tab s6
- Jeep
- AutoNotification
- 3d print
- Slim Spen
- Joaoapps
- kospet
- 구글포토
- TalkBand B6
- 3D Printer
- 자작
- google pixel
- Renegade
- bumper
- Google Photo
- 구글 포토
- tasker
- 알리
- bluetooth
- autosync
- Surface Duo2
- Meta Quest
- 픽셀폰
- case
- DIY
- AutoInput
- Duo
- Today
- Total
잡동사니
구글 포토 & 픽셀 자동화 (7) - On Demand 방식의 사진 자동 업로드 본문
기존 사진들은 대충 정리가 다 되었다. 참 오래걸렸다. T.T
이제는 앞으로 새로 찍는 사진들을 구글 픽셀폰을 이용해서 자동으로 업로드 되도록 만들어야 할 상황이다. 이 부분은 검색을 해보면 많은 방법들이 소개되어 있다. 주로 메인폰에서 찍은 사진을 Google Drive나 MS Onedrive로 업로드하고, Google Drive나 MS Onedrive에 올라온 사진을 픽셀폰의 DCIM 디렉토리로 다운로드하는 목적으로 FolderSync라는 앱을 사용하는 방법이 많이 나온다. (DCIM 아래로 사진이 들어오면 구글 포토앱에서 자동으로 백업시키는 옵션이 켜져있으면 자동으로 사진이 구글 포토로 업로드 된다. DCIM 아래로 화일만 떨어트리고 적당히 기다리기만 하면 된다.)
https://play.google.com/store/apps/details?id=dk.tacit.android.foldersync.lite&hl=ko
FolderSync - Google Play 앱
FolderSync를 사용하면 클라우드 저장소와 Android 장치간에 파일을 쉽게 동기화 할 수 있습니다.
play.google.com
그리고 구글 포토앱이 백그라운드에서 잘 작동이 안되는듯 해서 강제로 주기적으로 픽셀폰을 깨우고 구글 포토앱을 실행시켜줘야 하는것 같다. 이런 목적으로 보통 MacroDroid를 쓰는 내용들이 많이 보인다. Tasker를 잘 안쓰고 MacroDroid를 쓰는 이유는 Tasker 보다는 조금 쉬워서인듯...
https://play.google.com/store/apps/details?id=com.arlosoft.macrodroid&hl=ko
MacroDroid - 장치 자동화 - Google Play 앱
Android용 최고의 자동화 앱 - 천만 회 이상 다운로드.
play.google.com
FolderSync는 왠지 뭔가 좋은듯 하면서도 써보니 맘에 안드는 부분들도 있고해서 Autosync와 Tasker를 쓰기로 했다.
https://play.google.com/store/apps/details?id=com.ttxapps.autosync&hl=ko
Autosync - File Sync & Backup - Google Play 앱
Google Drive, OneDrive, Dropbox, MEGA, pCloud,...을 위한 파일 동기화 및 백업
play.google.com
Autosync 대신에 Onesync나 Drivesync라는 것을 써도 되는데 Onesync나 Drivesync는 각각 MS Onedrive와 Google Drive만 사용할 수 있지만, Autosync는 OneDrive, 구글 Drive 외에 온갖 클라우드 드라이브(Google Drive, OneDrive, Dropbox, Box, MEGA, pCloud, Yandex.Disk, NextCloud, ownCloud, WebDAB, LAN/SMB, SFTP, FTP)를 쓸 수 있는 차이가 있다. Onesync, Drivesync, Autosync의 3개 앱이 동일한 제작사이고 UI도 서로 비슷하다.
https://play.google.com/store/apps/details?id=com.ttxapps.onesyncv2&hl=ko
OneSync: Autosync for OneDrive - Google Play 앱
안드로이드 기기와 OneDrive / SharePoint의 파일을 자동으로 동기화합니다
play.google.com
https://play.google.com/store/apps/details?id=com.ttxapps.drivesync&hl=ko
Autosync for Google Drive - Google Play 앱
안드로이드 기기와 Google Drive 클라우드의 파일을 자동으로 동기화합니다
play.google.com
대략적인 작업 흐름은 다음과 같다.
메인폰의 구글 포토앱에서 '자동으로 백업' 기능은 끈다. 앞으로 메인폰에서의 구글 포토앱의 역할은 그냥 구글 포토 서버로 업로드된 사진을 보는 목적으로만 쓰이게 된다. Autosync앱을 메인폰에 설치하고 아래와 같이 새로운 사진이 찍혀서 지정된 위치에 사진 화일이 생성되거나, 카톡으로 사진을 다운받거나, 스샷을 찍거나 하게 되면 지정된 클라우드 드라이드의 지정된 폴더로 업로드 되도록 설정해 놓는다. 나는 OneDrive를 사용했다.

이제 픽셀폰에서도 아래와 같이 설정한다.

OneDrive의 특정폴더와 픽셀폰 내부의 지정된 폴더(단 DCIM 아래에 있는)를 동기화 시킨다. 물론 폴더별로 나누지 않고 특정 디렉토리 예를 들어 DCIM/Camera에 모두 다운시켜도 상관은 없다. 아무튼 동기화 방법은 메인폰에서는 "업로드만" 이었지만 픽셀폰에서는 "다운로드 후 삭제"를 선택한다. 이렇게 하면 화일들이 픽셀폰에 다운되고 클라우드 측에서는 항상 지워지므로 클라우드 쪽은 용량을 쓸모없이 소모하지 않는다.
픽셀폰 DCIM 하위 디렉토리에 다운된 화일들도 구글 포토앱을 통해서 구글 포토 서버로 업로드 된 후에는 삭제될 필요가 있다. 테스커로 이런 작업을 할 수는 있겠지만 픽셀폰 DCIM 하위의 다운된 화일들은 수동으로 가끔씩 비워줘도 상관없겠다 싶어 그렇게 하기로 했다. 아래 화면의 "이 기기의 여유 공간 확보"를 가끔씩 수행해주면 된다.
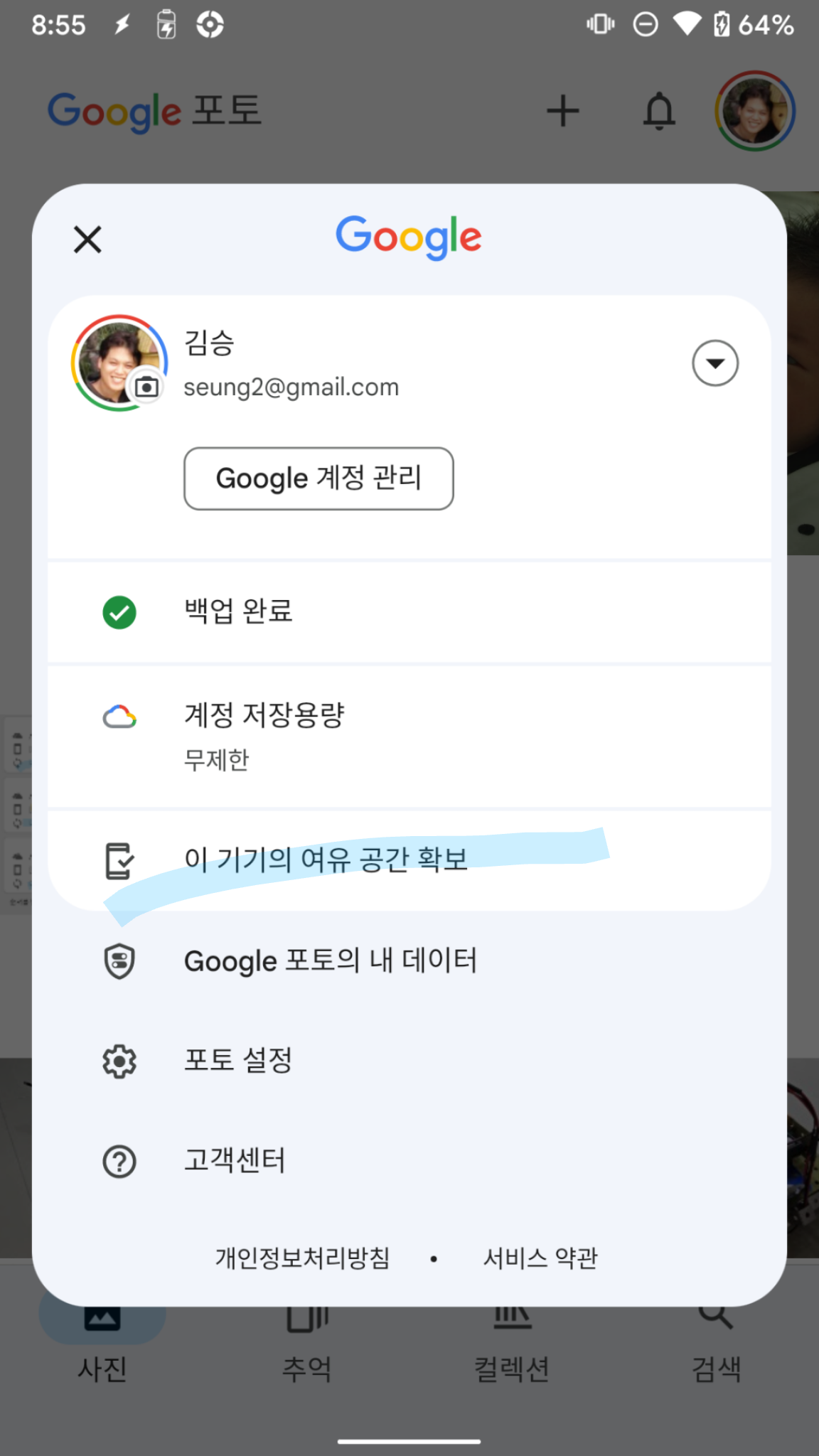
위와 같이 해두고 나면 일단은 의도한대로 잘 작동한다. 메인폰에서 Autosync의 하단탭의 "활성화"를 선택해서 동기화 아이콘을 터치해서 수동으로 동기화를 시키고 픽셀폰에서 또 동일한 방법으로 수동으로 동기화 시킨 후 픽셀폰에서 구글 포토 앱을 켜두면 약간의 시간 경과 후 사진들이 구글 포토 서버로 잘 업로드가 되는걸 볼 수 있다.
남아있는 이슈는 사진이나 스크린샷이 만들어진 후 실제로 얼마나 즉각적으로 위 과정들이 이루어지느냐의 여부다. Autosync 동기화 설정에 가보면 아래와 같이 폴더의 변경을 수초내에서 감지하고 동기화를 진행해줄 것 처럼 보인다. 하지만 실제로 관찰해보면 메인폰에서 OneDrive로 업로드는 메인폰에서 지정된 디렉토리에 화일이 생성되는 즉시 진행되는것 같은데 OneDrive에서 픽셀폰으로 다운로드는 즉시 진행되지는 않는것 같다. 아래와 같이 Autosync 스케쥴을 시간 간격을 부여해서 (이 시간간격 동기화는 무조건 확실히 진행된다) 진행할 수도 있는데 물론 언젠가는 되겠거니 하고 기다리는 것도 방법일 수 있지만 뭔가 좀 아쉽다.
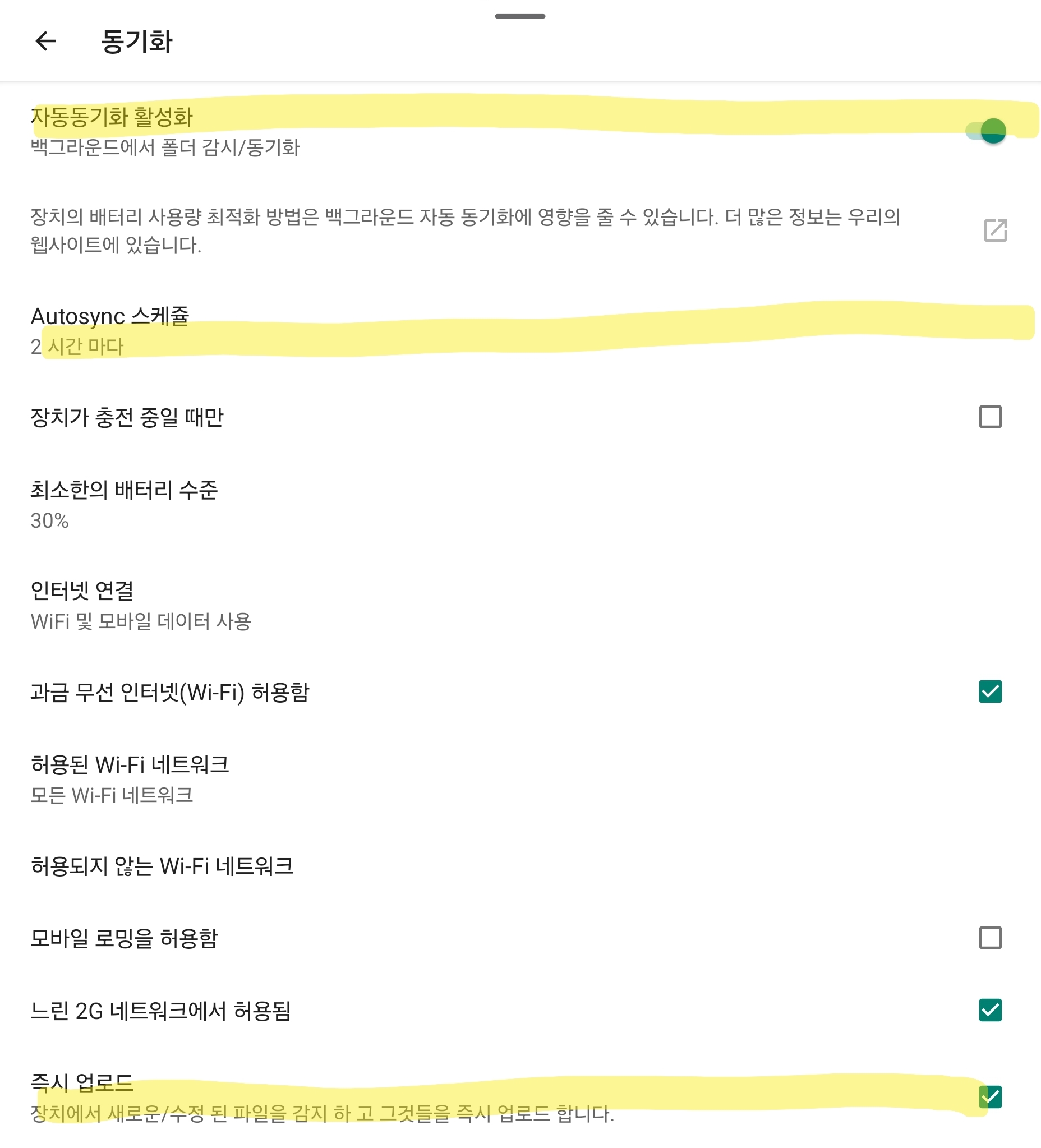
그리고 OneDrive에서 픽셀폰으로 화일이 다운되더라도 구글 포토앱이 픽셀폰에서 실행되어 화면에 떠있을때만 화일이 구글 포토 서버로 업로드 된다. 구글포토앱을 백그라운드에 실행시켜두는 걸로는 업로드가 곧바로 되지는 않는다.
결국 메인폰에서 사진 촬영, 스샷 생성, 카톡에서 사진 다운로드 등의 이벤트가 일어났을 때 필요한 동기화 작업과 픽셀폰에서의 구글포토앱 실행이 바로 즉각즉각 실행되면, 다시말해 on demand 방식으로 작업이 진행되면 좋겠고 이런 작업을 tasker로 할 수 없을까 생각해봐도 메인폰의 이벤트를 트리거로 픽셀폰에서의 task를 수행하는건 기본적으로는 불가능하다. 하지만...
다행히 Tasker에서 Remote Action Execution이라는 기능이 최근부터 사용가능 해졌다. 보통은 한 기기 안에서 '특정 조건이 발동되면 어떤일을 수행하라'라는 식으로 Tasker의 작업/프로파일을 만들게 되는데 Remote Action Execution이란걸 쓰게되면 'A기기에서 특정 조건이 발동되면 B기기에서 어떤일을 수행하라'와 같은 일을 할 수 있게 된다. WOW ~~~~
아래는 간단한 설명이다. 엄청 신기방기 하다. ㅎㅎㅎㅎ
https://www.youtube.com/watch?v=Bb7-Uri6gvI
Remote Action Execution을 사용할 수 있는 Tasker 버전은 6.3 beta 이후 인 것 같다. 아래 url에서 tasker 6.4 beta를 다운받을 수 있다.
https://www.dropbox.com/scl/fi/6fkku45sx48xpfd8vxudx/Tasker.34.apk?rlkey=gs3zotnyhg2sueicpcbqdfkuy&e=3&st=mp6pymqj&dl=0
아래 url도 참고하면 좋다.
https://www.reddit.com/r/tasker/comments/1efwd9s/dev_tasker_63_beta_remote_action_execution/
From the tasker community on Reddit
Explore this post and more from the tasker community
www.reddit.com
아래는 Remote Action Execution을 적용하는 방법이다. 어려워 보이는데 그냥 천천히 그대로 따라하면 된다.
https://tasker.joaoapps.com/userguide/en/fcm.html
https://tasker.joaoapps.com/userguide/en/fcm.html
Allows you to run any Tasker action on a different (remote) device. When you set up Remote Action Execution Tasker will register itself with Firebase Cloud Messaging. It will also upload your FCM Token to Google Drive if you're signed in to Google in Taske
tasker.joaoapps.com
실제로 해보니 약간의 문제가 있었다.
1. Google Cloud Service Account File이 swift-apogee-448003-c1-370e3ce0c3cf.json 과 같이 생성되는데 Tasker - Preferences - MISC - Google Cloud Service Account 항목에서 돋보기 아이콘을 선택해서 이 화일을 선택하려고 하면 화일명 길이 때문에 이 화일을 선택할 수가 없다. 그래서 화일명을 swift-apogee.json 등으로 짧게 바꿔야 했다. 화일명을 바꾸는건 아무 문제가 없는것 같다. 메인폰과 픽셀폰 두곳다 동일한 화일만 쓰면된다.
2. Tasker - Preferences - MISC - Google Cloud Service Account 항목과 Google Cloud Firebase 항목에서 돋보기 아이콘을 선택해서 화일을 선택하려고 하면 선택된 결과가 반영이 안된다. 무슨 원인인지 한참을 고민하다가 그냥 아래처럼 직접 화일경로와 화일명을 써주었더니 잘 작동하게 되었다.
메인폰-Fold6-에서는 위 증상이 있었지만 픽셀폰에서는 이 단계에서 돋보기 터치로 화일 선택이 잘 되었다. 그리고 선택된 화일이 정상적으로 잘 읽혀졌는지의 여부도 잘 나타났고, 화일 경도로 아래 사진에서는 수작업으로 써주었으나 픽셀폰에서는 자동으로 잘 들어왔다. 아무튼...
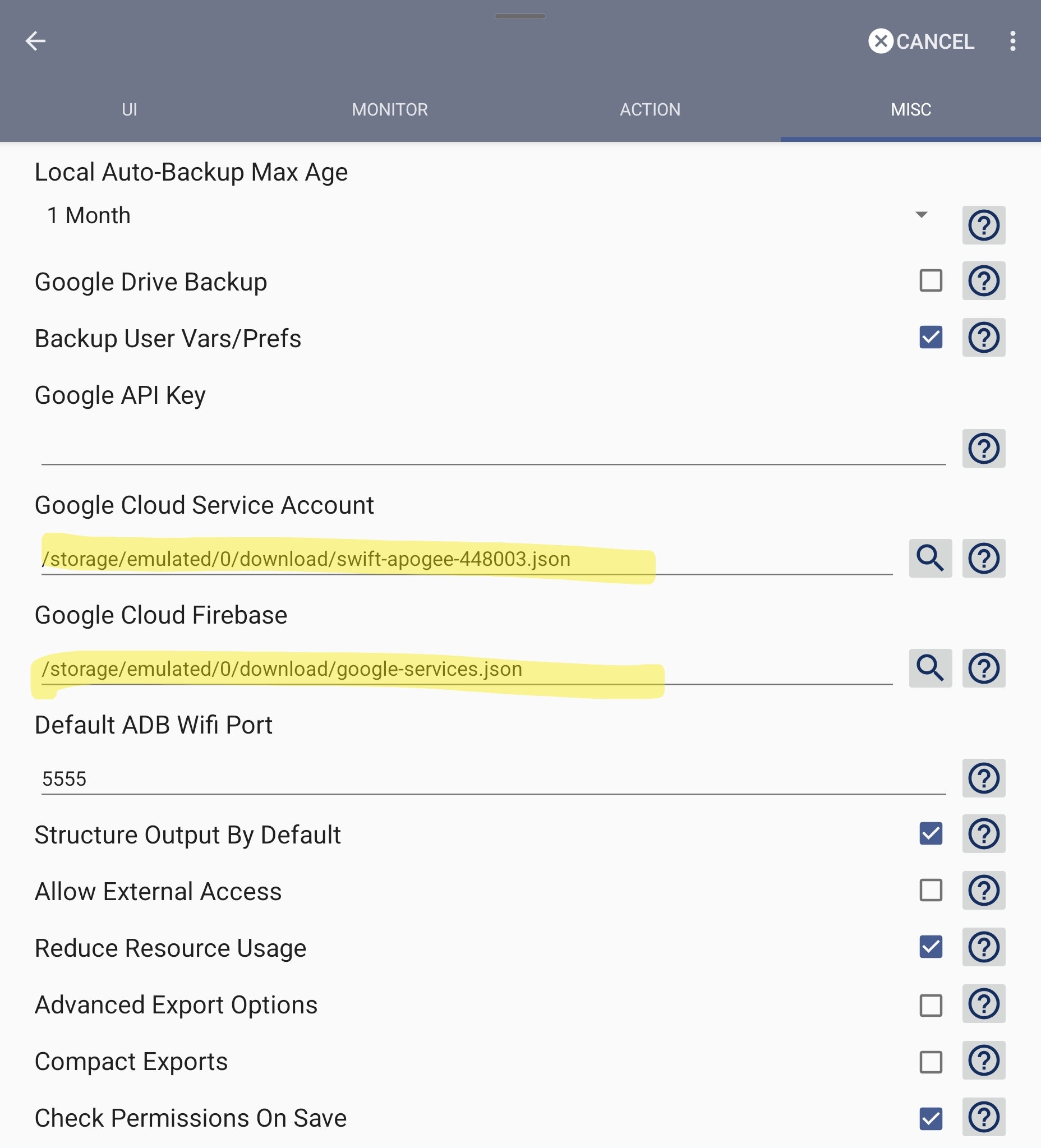
위 작업이 잘 반영되는지 확인하는 방법은 위 Remote Action Execution을 적용하는 방법의 4번 항목에서 언급한 것 처럼 Tasker에서 Browse URL이라는 Task를 만들어 보면 작업 이전에는 존재하지 않던 "Remote Device"라는 항목이 생기게 된다. 여기서 돋보기 버튼을 누르면 위에서 언급된 두개 화일(Google Cloud Service Account File, Google Cloud Firebase File)을 Tasker를 통해서 공유하고 있는 기기들이 나타난다. - 물론 다른 폰에서도 위 두개 화일을 Tasker를 통해서 설정했을 경우에만 그렇다.

글이 길어져서 테스커 스크립트 작성은 다음번에 이어서 설명하겠다.
'구글 포토 & 픽셀 자동화' 카테고리의 다른 글
| 구글 포토 & 픽셀 자동화 (9) - Chargie를 이용한 픽셀폰 충전 (0) | 2025.01.16 |
|---|---|
| 구글 포토 & 픽셀 자동화 (8) - 사진 자동 업로드를 위한 Tasker 작업 (0) | 2025.01.16 |
| 구글 포토 & 픽셀 자동화 (6) - FTP 서버 활용 (0) | 2025.01.10 |
| 구글 포토 & 픽셀 자동화 (5) - File Explorer App (0) | 2024.12.15 |
| 구글 포토 & 픽셀 자동화 (4) - 허브 구매 (0) | 2024.12.10 |



