| 일 | 월 | 화 | 수 | 목 | 금 | 토 |
|---|---|---|---|---|---|---|
| 1 | 2 | 3 | 4 | 5 | ||
| 6 | 7 | 8 | 9 | 10 | 11 | 12 |
| 13 | 14 | 15 | 16 | 17 | 18 | 19 |
| 20 | 21 | 22 | 23 | 24 | 25 | 26 |
| 27 | 28 | 29 | 30 |
- surface duo
- Surface Duo2
- tasker
- Fold3
- Slim Spen
- Jeep
- Renegade
- DIY
- 3D Printer
- AutoNotification
- Duo
- 자작
- bumper
- kospet
- 알리
- AutoInput
- 구글 포토
- Google Photo
- google pixel
- Joaoapps
- Meta Quest
- TalkBand B6
- 구글포토
- case
- bluetooth
- 3d print
- galaxy tab s6
- huawei
- autosync
- 픽셀폰
- Today
- Total
목록tasker (26)
잡동사니
 출, 퇴근시 네비 실행 및 목적지 입력 자동화
출, 퇴근시 네비 실행 및 목적지 입력 자동화
Tasker로 열심히 만들어 두었었는데 최근에 다 지워지는 사고가 있어서 다시 열심히 만들어 주는 차에 백업도 열심히 하고 2차 백업의 의미로 게시물로도 명확히 남겨두어야 겠다 싶어서 열심히 글로 남겨 본다. 다시 만들게 되니 뭔가 번잡스러운 부분들은 많이 정리 되는 느낌이다. 사실 Surface Duo1/2를 쓸 때도 아래와 같은 작업을 잘 내놓고 쓰고 있긴 했는데 몇가지 부분들을 좀 더 손을 보았다.https://seung275.tistory.com/194 [Tasker] 출퇴근시 네비 목적지 자동입력/자동실행오늘 아침 출근길에 네비를 키고 목적지(회사)를 입력하던 중에 문득 든 생각.... 매번 루틴하게 하는 짓인데 Tasker로 자동화를 시키면 될텐데 왜 이러고 있나... 라는 생각이 들었다. 거..
 테스커 쓸 때 무엇보다 제일먼저 파악해두어야 할 점
테스커 쓸 때 무엇보다 제일먼저 파악해두어야 할 점
전화기를 Fold6으로 바꾸고 다시 열심히 tasker를 만져주고 있다. 예전부터 이상하다 싶은 부분인데 tasker를 열심히 쓰다보면 이상하게도 수정해놓은 내용이 반영이 안되어있고 수정전의 예전상태로 돌아간것 같을 때가 있다. 뭔가 수정된 부분이 있고 명시적으로 수정내용을 save 해야 겠다 싶을 때는 아래 표시된 v 표시를 수정 사항이 있을 때 마다 열심히 눌러줘야 한다. spen으로 pointer를 아이콘 위에 두면 툴팁이 나왔던게 생각나서 툴팁을 확인해보니 Apply라고 나온다.
 주차 위치 자동 기록
주차 위치 자동 기록
괜찮은걸 찾게되서 기록해둔다. 작동 방식은 다음과 같다. 차량 시동이 꺼질때 함께 전원이 꺼지는 블루투스 장치의 스마트폰 연결 끊어짐을 트리거로 해서 해당 시점(시동이 꺼지는 = 주차시)의 GPS 신호를 기록으로 남겨주고 나중에 필요할 때 이를 보여주는 내용이다. https://www.reddit.com/r/tasker/comments/10f87kn/save_parking_spot_in_maps_app/ From the tasker community on RedditExplore this post and more from the tasker communitywww.reddit.com 위 글의 댓글에있는 "Disconnected From Car Bluetooth Save Parking Location"..
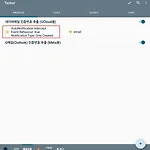 [Tasker] 메일 인증을 더 편하게...
[Tasker] 메일 인증을 더 편하게...
SMS 인증의 경우에는 "내가 나"라는 확인을 시켜주는 방법으로 "나"에게 전송된 SMS 메시지 상의 특정 4~6자리 숫자를 회신해서 "나"임을 확인받게 되는 형태이다. 예전부터 이런 형태의 인증을 편하게 해보고자 tasker로 메크로를 만들어서 쓰고 있다. https://seung275.tistory.com/182 [Tasker] 인증용 SMS에서 인증번호만 발라내서 클립보드에 자동으로 넣기 + 인증번호 타기기 클립보사전 설치 필요 앱 : Tasker, AutoNotification(Tasker PlugIn), Join(by joaoapps) 진작에 이렇게 해놓고 쓸걸... 해놓고 보니 너무 편하고 좋다. 말그대로 인증용 SMS에서 인증번호 부분만을 클립보드로 자동으로seung275.tistory.co..
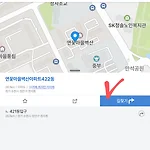 [Tasker] 출퇴근시 네비 목적지 자동입력/자동실행 (3)
[Tasker] 출퇴근시 네비 목적지 자동입력/자동실행 (3)
이전글 [Tasker] 출퇴근시 네비 목적지 자동입력/자동실행(1) [Tasker] 출퇴근시 네비 목적지 자동입력/자동실행(2) 의도한대로 잘 되니까 재미가 붙어서 자꾸 손을 보게 된다. 미진한 부분들을 조금 더 손봐주었다. 이전글 내용대로 작업하면 네비게이션을 목적지가 지정된체로 로딩이 되긴하지만 실제로 안내를 시작하기까지 아래 두 화면에서 각각 "길찾기" 부분과 "안내시작" 부분에 터치를 한번씩 더 해줘야 한다. 이 부분까지 완전히 Tasker에서 자동화 시켜주려면 AutoInput을 사용해야 한다. AutoInput은 Tasker안에서 사용할 수 있는 plug-in으로 메크로와 유사하게 특정 위치에서 일어나는 터치, 스와이프 등을 기록해두었다가 Task 안에서 활용할 수 있도록 해준다. 위는 "퇴근..
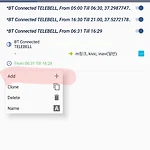 [Tasker] 출퇴근시 네비 목적지 자동입력/자동실행 (2)
[Tasker] 출퇴근시 네비 목적지 자동입력/자동실행 (2)
https://seung275.tistory.com/194 [Tasker] 출퇴근시 네비 목적지 자동입력/자동실행 오늘 아침 출근길에 네비를 키고 목적지(회사)를 입력하던 중에 문득 든 생각.... 매번 루틴하게 하는 짓인데 Tasker로 자동화를 시키면 될텐데 왜 이러고 있나... 라는 생각이 들었다. 거의 정해진 seung275.tistory.com 위 글에서 작업한 내용대로 테스트해서 몇일 써보니 의도한데로 잘 작동한다. 좀 더 명확한 작동을 위해 약간의 수정을 해주었다. 출/퇴근 상황인지를 좀 더 명확히하기위해 "출근" 상황에서 task 수행시점에서의 스마트폰의 위치가 "집"인지 확인해서 집이어야만 "출근" task가 수행되도록 하였다. "퇴근"상황에서도 마찬가지로 task 수행시점에서의 스마트폰..
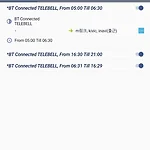 [Tasker] 출퇴근시 네비 목적지 자동입력/자동실행
[Tasker] 출퇴근시 네비 목적지 자동입력/자동실행
오늘 아침 출근길에 네비를 키고 목적지(회사)를 입력하던 중에 문득 든 생각.... 매번 루틴하게 하는 짓인데 Tasker로 자동화를 시키면 될텐데 왜 이러고 있나... 라는 생각이 들었다. 거의 정해진 아침 시간에 내비를 켜면 목적지는 매번 정해진 위치(회사)일테고, 퇴근길도 마찬가지... 출근하고 바로 자료 찾아보고, 방법을 구현했다. 아래 자료가 많은 도움이 되었음. https://www.clien.net/service/board/lecture/7844997 Tasker, 맵피로 목적지 Intent 보내기 : 클리앙 Android Intent를 이용해서 맵피 경로 검색 불러오기를 만들었습니다. 1. Variable Set %Geoset 를 None 으로 2. Say Text: 어디로 가시나요? Co..
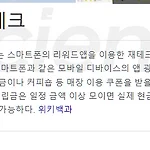 겔럭시 루틴, Tasker(+AutoInput)를 활용한 자동 출석 (1)
겔럭시 루틴, Tasker(+AutoInput)를 활용한 자동 출석 (1)
예전부터 "우리동네GS"같은 편의점 앱에서 매일매일 출석을 25일 이상하면 간단한 상품 같은걸 주길레 열심히 해오던 편이었다. 찾아보니 이런걸 아우르는 용어가 "앱테크"라고 있더라... 아무튼 별 생각없이 매일 아침에 일어나자마자 몇군데 이렇게 출석하면 상품주는 앱들을 돌면서 출석을 해왔었는데 갑자기 출석도 매크로를 써서 할 수 있는거 아닌가 싶어서 검색을 해봤다. 역시 선각자들이 있었다. 아래 링크는 그중 대표적인 것만 참고로 가져와본 것이다. https://arca.live/b/lastorigin/42318427 자동 출석체크(원스토어+T멤버십) feat.갤럭시루틴 - 라스트오리진 채널 원스토어/T멤버십 출석체크해서 공짜 참치캔은 먹고 싶음하지만 매일 출석체크를 하기는 귀찮다. 그런 사람들을 위한 공..
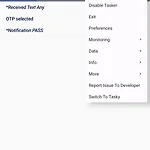 [Tasker] 인증용 SMS에서 인증번호만 발라내서 클립보드에 자동으로 넣기 + 인증번호 타기기 클립보드로 자동전송 (Tasker, AutoNotification, Join)
[Tasker] 인증용 SMS에서 인증번호만 발라내서 클립보드에 자동으로 넣기 + 인증번호 타기기 클립보드로 자동전송 (Tasker, AutoNotification, Join)
사전 설치 필요 앱 : Tasker, AutoNotification(Tasker PlugIn), Join(by joaoapps) 진작에 이렇게 해놓고 쓸걸... 해놓고 보니 너무 편하고 좋다. 말그대로 인증용 SMS에서 인증번호 부분만을 클립보드로 자동으로 넣어주고, 인증번호를 입력할 때는 그냥 붙여넣기만 해주면 되니 너무 좋다. 이런 기능이 없을 때는 그냥 눈으로 보고 한글자씩 쳐넣어야 하는데 이게 참 귀찮은 짓이지만 이젠 이럴 필요가 없다. 특히나 PC에서 인증이 필요해서 휴대폰으로 인증 문자를 받게되면 휴대폰에서 인증 문자를 눈으로 보고 PC 입력창에서 입력을 해야 하는데 PC쪽의 클립보드로도 인증 번호를 자동으로 넣어주니 PC에서 그냥 바로 Ctrl-V만 해줘도되서 인증 절차가 매우 쾌적해진다. ..
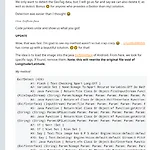 [Tasker] Tasks Import 하기
[Tasker] Tasks Import 하기
인터넷에서 다른 사람이 Export 시켜서 공유하고자하는 Task를 곧바로 내 폰상의 Tasker로 Import 할 수 있다. 가령 다음 [그림1 URL]에서와 같이 download 링크를 글쓴이가 제공하고 있다면 이 링크를 Tasker가 설치되어 있는 내 모바일 기기의 브라우저에서 열면 [그림2]와 같이 해당 task를 import 할 수 있는 화면이 나타난다. 이 링크는 Tasker에서 task를 As Link로 export했을때 생기는 링크이다. (https://seung275.tistory.com/144 참조) 이 링크는 mobile 기기에서 열었을 때 [그림2]와 같은 화면으로 나타나지만 PC에서 열게 되면 [그림3]과 같은 화면으로 나타난다. [그림2]에서 Preview를 선택하면 [그림4]와..
