| 일 | 월 | 화 | 수 | 목 | 금 | 토 |
|---|---|---|---|---|---|---|
| 1 | 2 | 3 | 4 | 5 | ||
| 6 | 7 | 8 | 9 | 10 | 11 | 12 |
| 13 | 14 | 15 | 16 | 17 | 18 | 19 |
| 20 | 21 | 22 | 23 | 24 | 25 | 26 |
| 27 | 28 | 29 | 30 |
- Google Photo
- 3D Printer
- google pixel
- Slim Spen
- bluetooth
- Meta Quest
- tasker
- kospet
- DIY
- Jeep
- AutoNotification
- Joaoapps
- AutoInput
- autosync
- surface duo
- 자작
- 3d print
- 구글포토
- Renegade
- case
- Duo
- 알리
- Fold3
- huawei
- TalkBand B6
- 픽셀폰
- bumper
- galaxy tab s6
- Surface Duo2
- 구글 포토
- Today
- Total
잡동사니
Tasker를 이용한 주차사진 자동 알림 (1)... 본문
노화의 영향인지 이제는 아침에 출근할 때 조차도 차를 어젯밤에 차를 어디 세워놨는지 기억이 가물가물 할 때가 있습니다. 아침에 출근하러 엘레베이터를 타고 1층으로 내려 가는동안 어젯밤에 주차해놓은 주차 사진을 휴대폰 알림으로 받아 보는걸 목표로 Tasker를 써봤습니다.
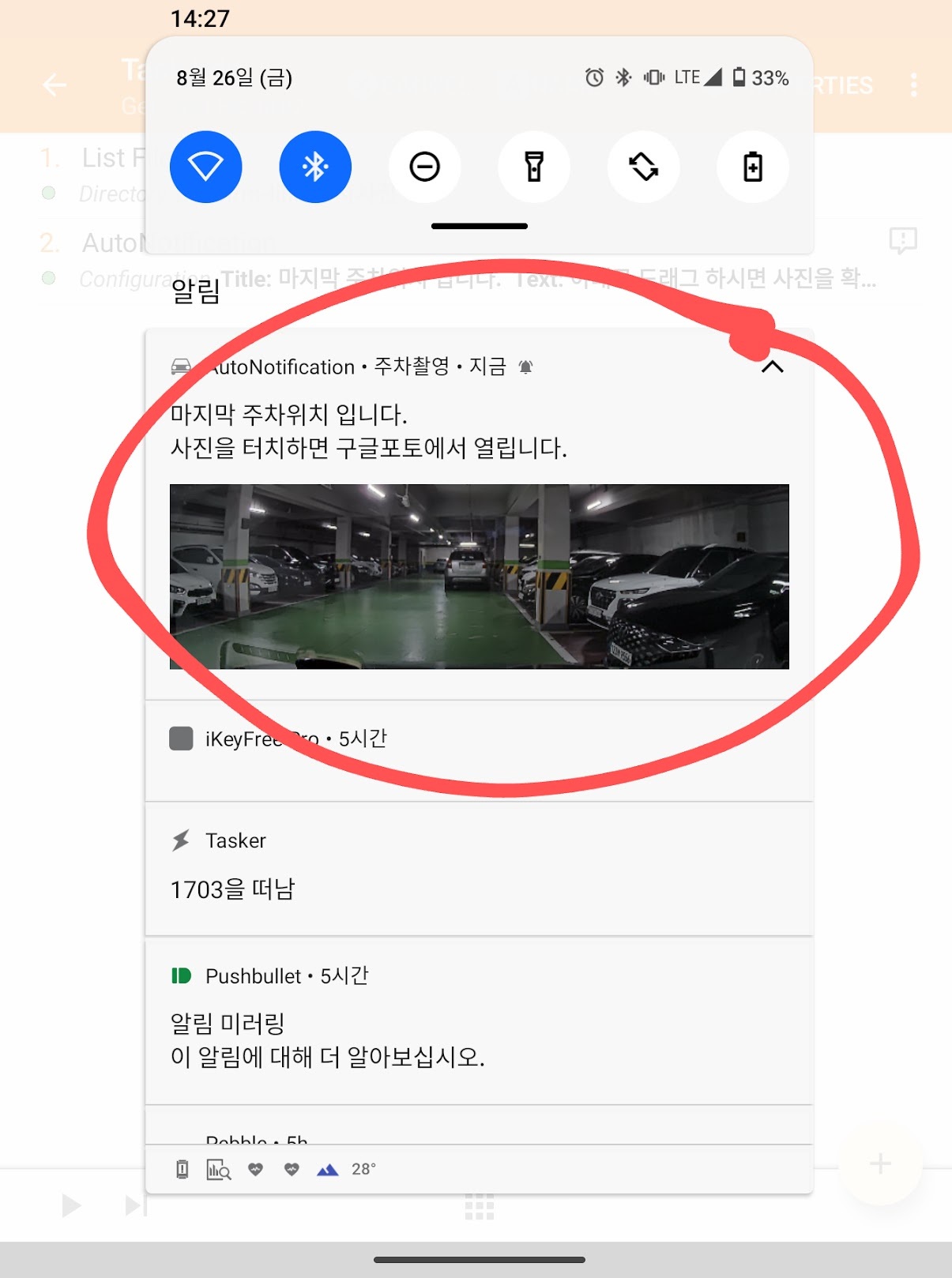
Tasker라는 안드로이드앱은 스마트폰에서 무언가 "If 뭐뭐뭐 then 무엇무엇"과 같이 '뭐뭐뭐'에 해당하는 조건이 되면 '무엇무엇'의 행위를 수행하라는 식으로 기능들을 만들어 줄 수 있습니다. 보통 이 앱을 많이 쓰는 용도가 공기계 스마트폰을 네비로 쓰고 싶을때 입니다. 차에 시동이 걸리는 조건이면 스마트폰을 켜게한다던지, 또는 차에 시동이 걸리는 조건이면 메인폰의 테더링을 켜고 차량의 네비용 폰이 인터넷이 가능하게끔 하라라는 식으로 쓰고 싶을때 Tasker를 쓰는 경우가 많습니다. 인터넷에 아래와 같이 Tasker를 이러한 목적에 사용한 글들이 많이 있네요.
https://blog.naver.com/PostView.naver?blogId=mumasa&logNo=221509827233&categoryNo=11&parentCategoryNo=0&viewDate=¤tPage=1&postListTopCurrentPage=1&from=postView&userTopListOpen=true&userTopListCount=10&userTopListManageOpen=false&userTopListCurrentPage=1
공기계 핸드폰으로 내비 만들기 - 티맵(TMAP) (루팅없이 Tasker 와 Autoinput 사용)
공기계 내비를 Tasker + AutoInput 설정으로 자동 On/Off 처리하는 방법을 공유합니다. 공기계 핸드폰...
blog.naver.com
암튼 Tasker를 쓰면 여러가지 편한일들을 많이 할 수는 있는데 이게 참 사용법이 어렵다는 말만으로는 무언가 부족한 뭐(FucX) 같은 그런게 있네요. 그래서 더더욱이나 나중에 필요할까 싶어 기록으로 남겨두기는 하지만... 그래도 누군가 이글을 보는 분들이 재현 가능할만큼 참고할 수준은 되어야 하는데, 그런것까지 고려해서 설명하려니 원체 이놈이 쓰기가 복잡하고 어려워놔서....
아무튼....
일단 필요한게 Tasker랑 Tasker의 plug-in인 AutoNotification이 필요합니다. 설치는 알아서...
Tasker를 실행하면 상단에 Profiles, Tasks, Scenes, Vars 등이 있는데 Tasks는 수행해야 할 일들을 정해놓는 곳이고, Profiles에서는 조건과 할 일을 엮어주는 곳입니다.
먼저 Tasks에서 수행해야 할 일을 정의해 봅니다.
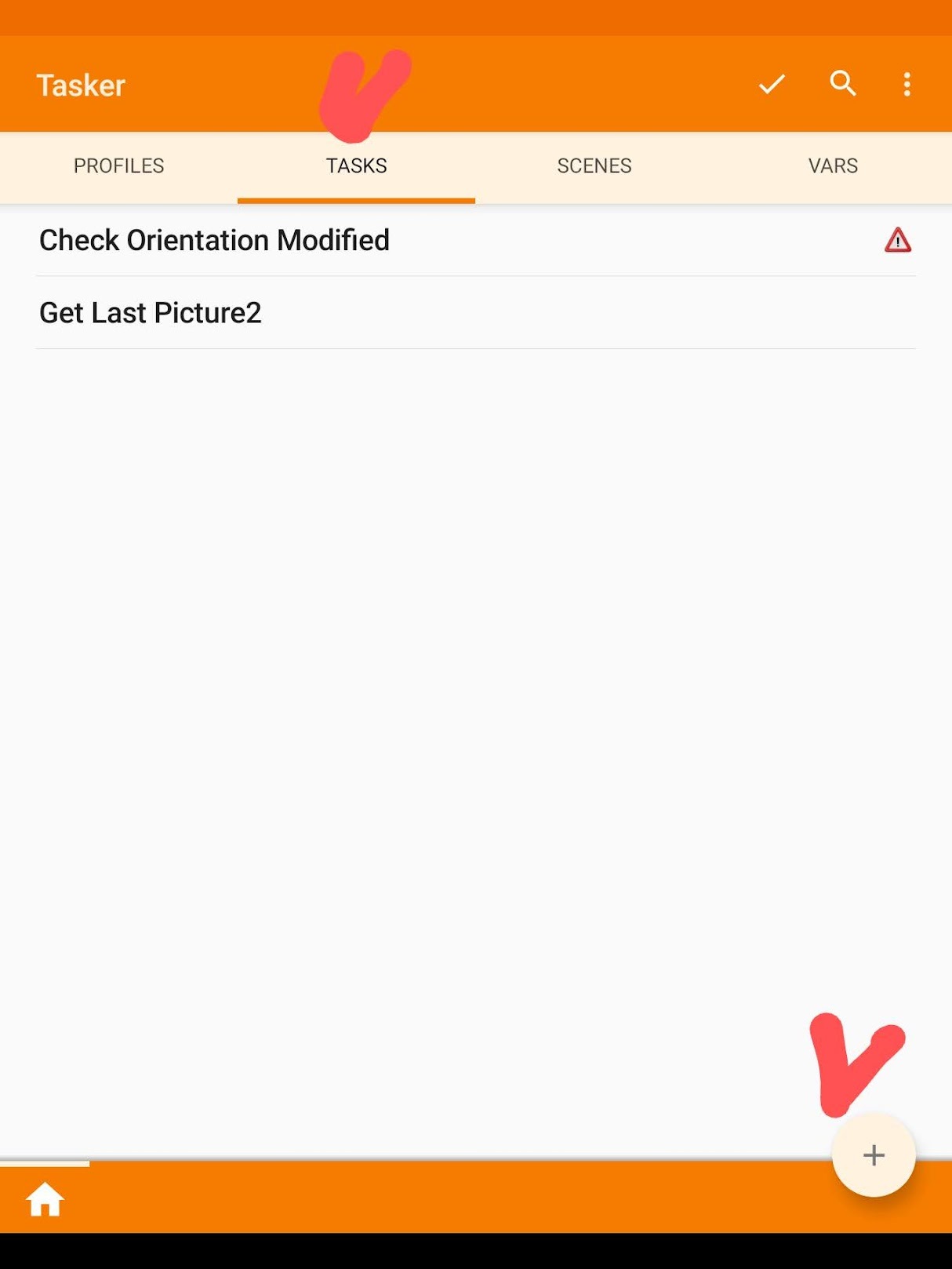
스크린 캡쳐된 화면은 아래에 설명하는 작업의 결과물임을 감안하고 보세요. 기존에 만들어 두었던 작업(Check Orientation Modified)들도 같이 있습니다. 새로 만드시는 분들은 이 화면이 정의된 Task가 아무것도 없는 공백 상태일테고요. 암튼 저는 Get Last Picture2라는 이름으로 일련의 할일들을 정의 했습니다. Tasks 탭으로 이동한 후 우측 하단의 +를 터치하면 이름을 부여할 창이 하나 뜨는데 여기서 적당한 이름을 부여해주면 됩니다. (저는 Get Last Picture2라고 주었고요.)
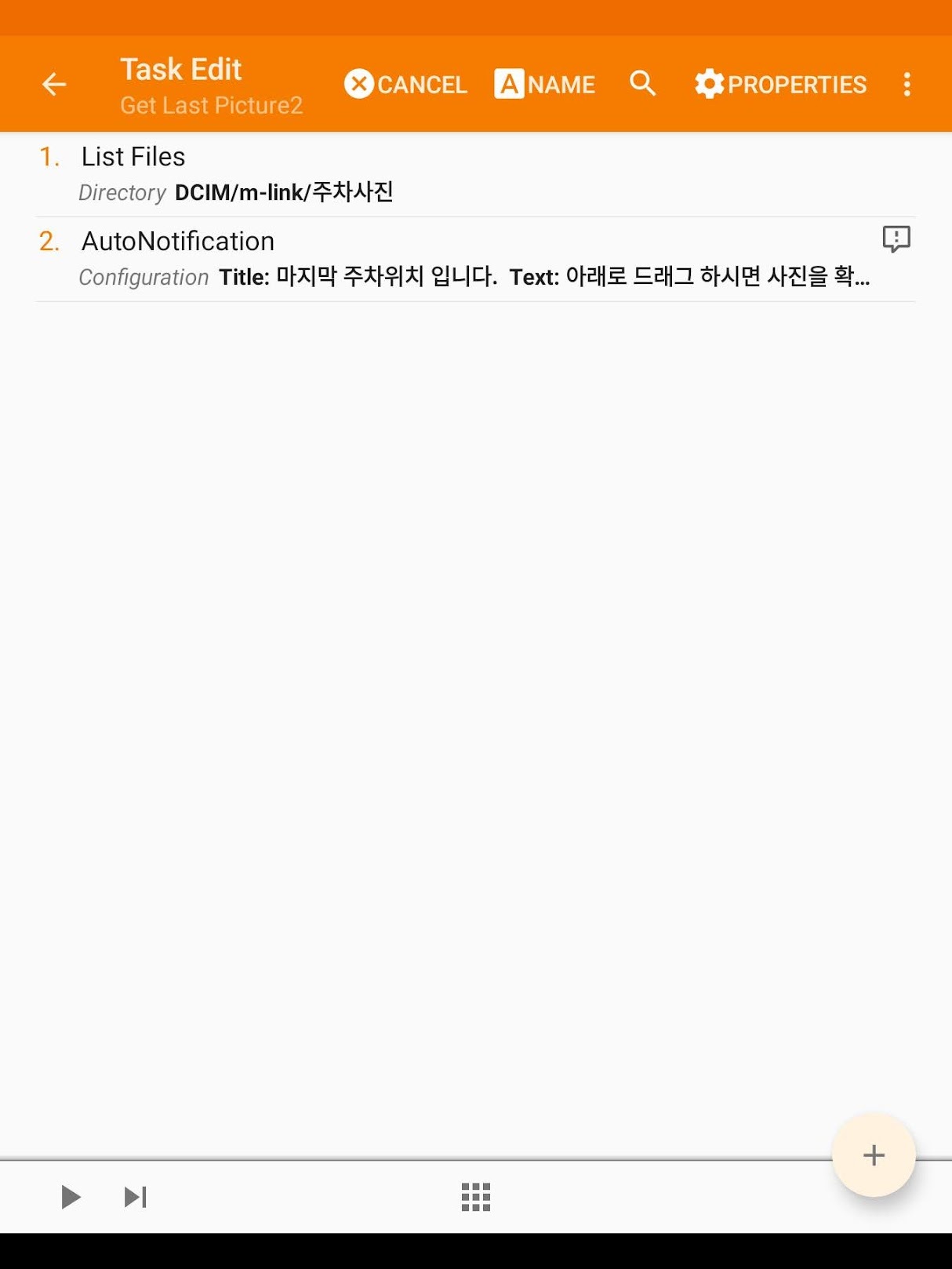
앞 단계 까지 하게 되면 새롭게 지정할 Task를 구성하는 Action들을 정의할 수 있는 창이 뜨게 됩니다. 마찬가지로 위 화면도 해당 작업의 결과물이고 새롭게 시작할 때는 이 화면은 빈 창입니다. 우측 하단의 +를 터치하면 개별 Action들을 어떤것으로 할지를 묻는 창이 아래 [그림3]처럼 뜹니다.
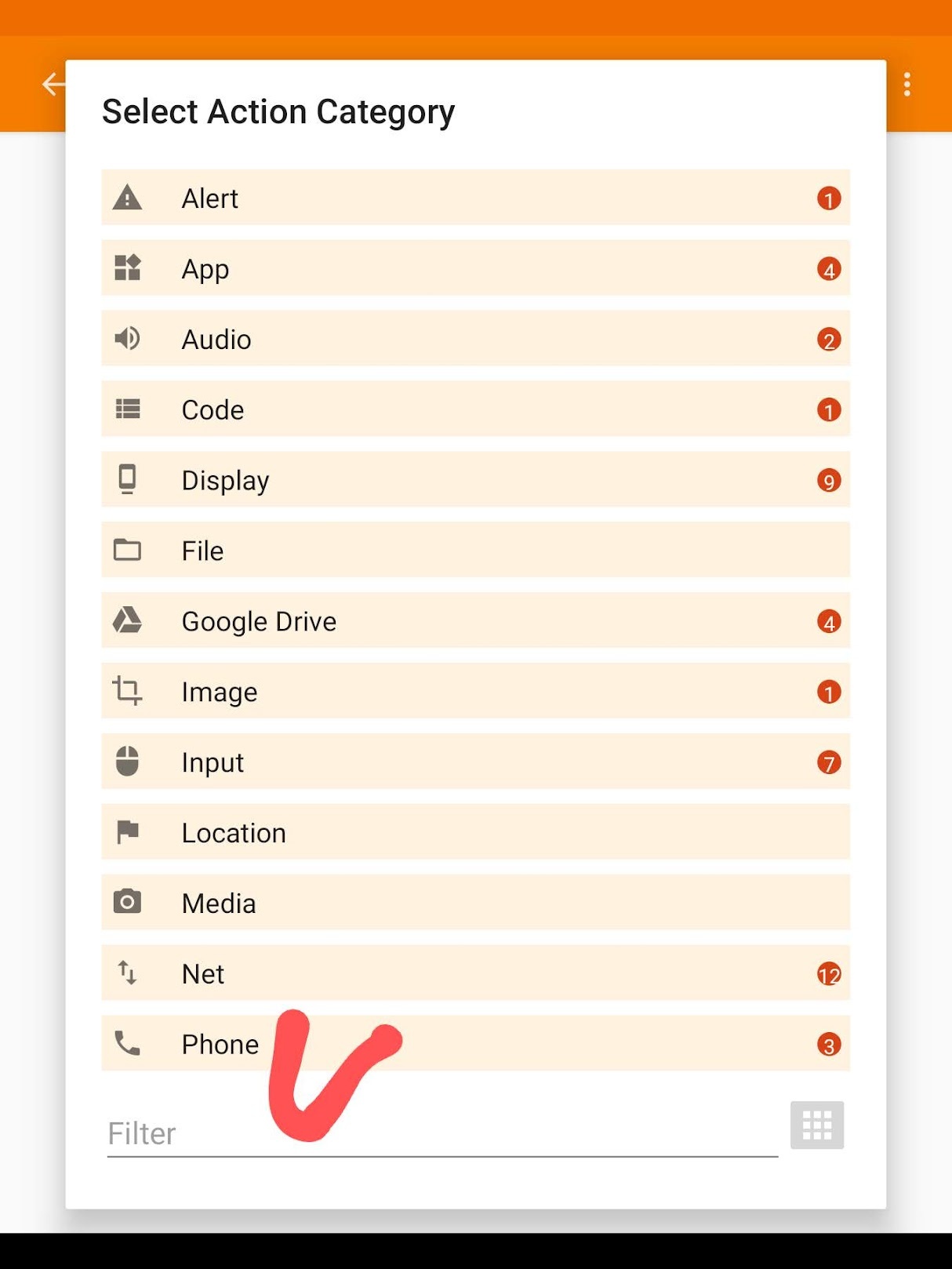
Category를 타고 들어가도 되지만 워낙에 복잡해서.... 아래의 Filter 창을 쓰는게 좋습니다. Filter창에 List Files를 입력하여 List Files라는 액션을 선택합니다.
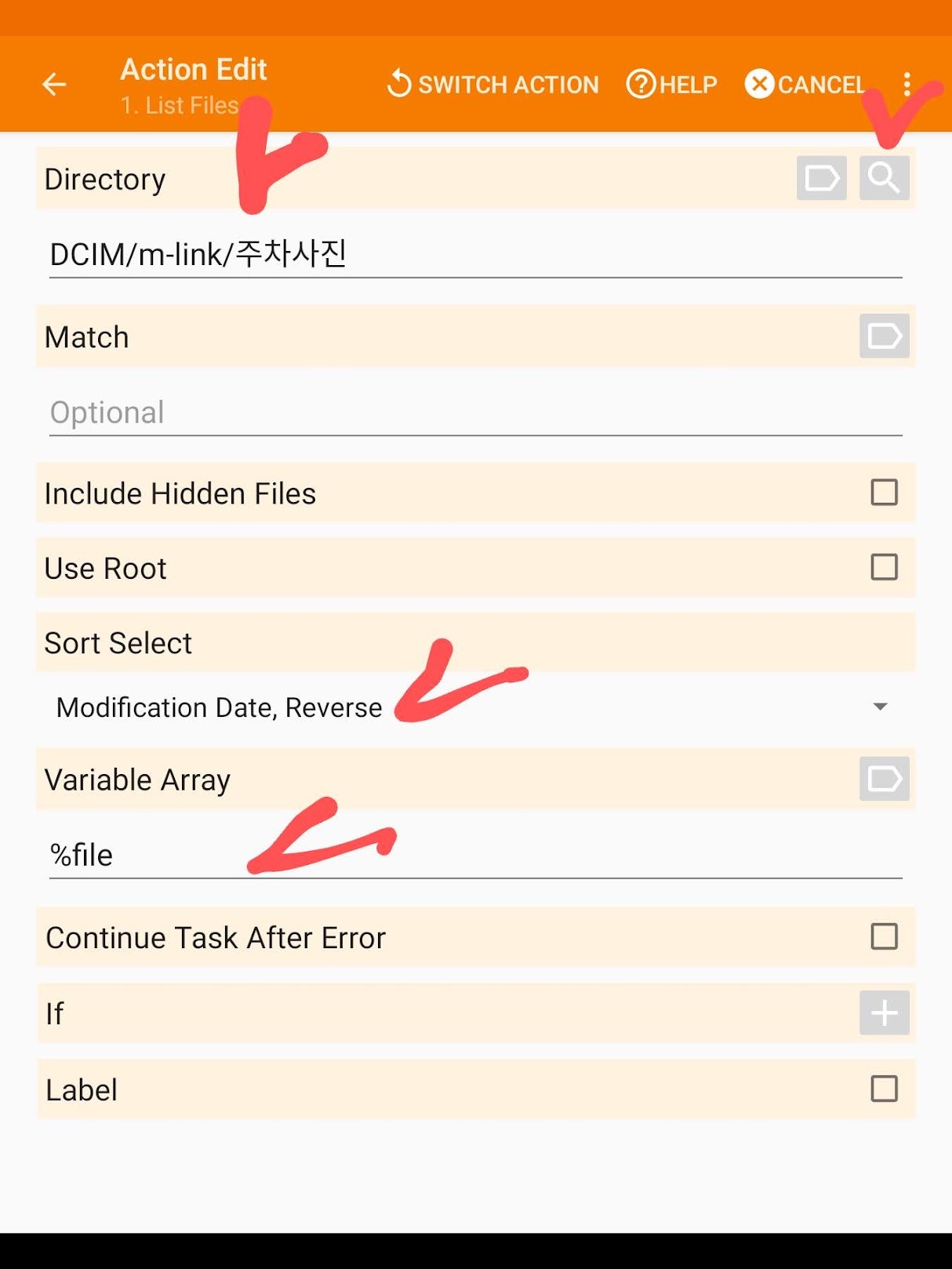
List Files라는 Action을 선택하면 뜨는 창입니다. 이 창 역시 작업 결과이고, 새로 선택하면 필요한 내용들이 비워져 있습니다. 입력해야 할 내용은 먼저 Directory 부분에서 스마트폰의 어느 디렉토리에서 사진을 가져올지를 정해주어야 합니다. 저는 블랙박스(엠피온 Hero X)에서 스마트폰으로 화일을 보내주는 디렉토리를 지정했습니다. 돋보기 아이콘을 누르면 해당 디렉토리를 지정할 수 있는 대화창이 떠서 적당히 선택하면 됩니다. Sort Select 부분에서는 Modificaion Date, Reverse로 지정합니다. 해당 디렉토리에는 블랙박스가 주차시마다 자동으로 생성시킨 화일들이 많이 있을텐데 이중에서 우리가 필요한 것은 제일 마지막에 저장된 사진입니다. 그래서 촬영 일자의 역순으로 정렬시키기 위해 Modification Date, Reverse의 값을 지정합니다. Variable Array 부분에서는 화일명들을 저장할 배열 변수명을 임의로 지정합니다.
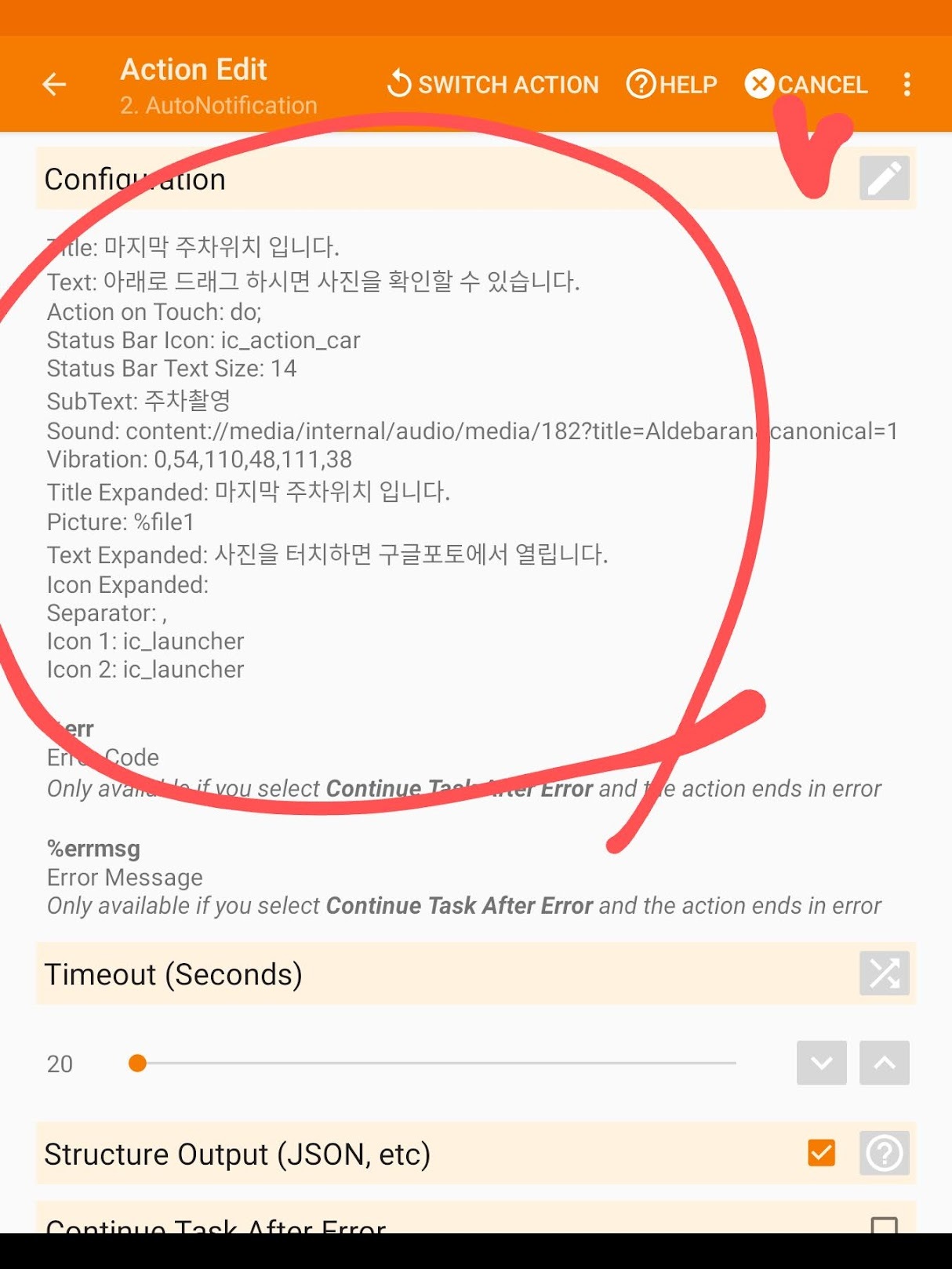
이제 두번째 Action을 정의합니다. [그림2]의 Task Edit 창에서 우측 하단의 +를 누르고 Action Category중에 Plugin --> AutoNotification --> AutoNotification을 선택합니다.
여기서 Configuration 편집(연필모양 아이콘)을 누르고 필요한 내용들(동그라미)을 입력합니다. 중요한 것만 추려보면...
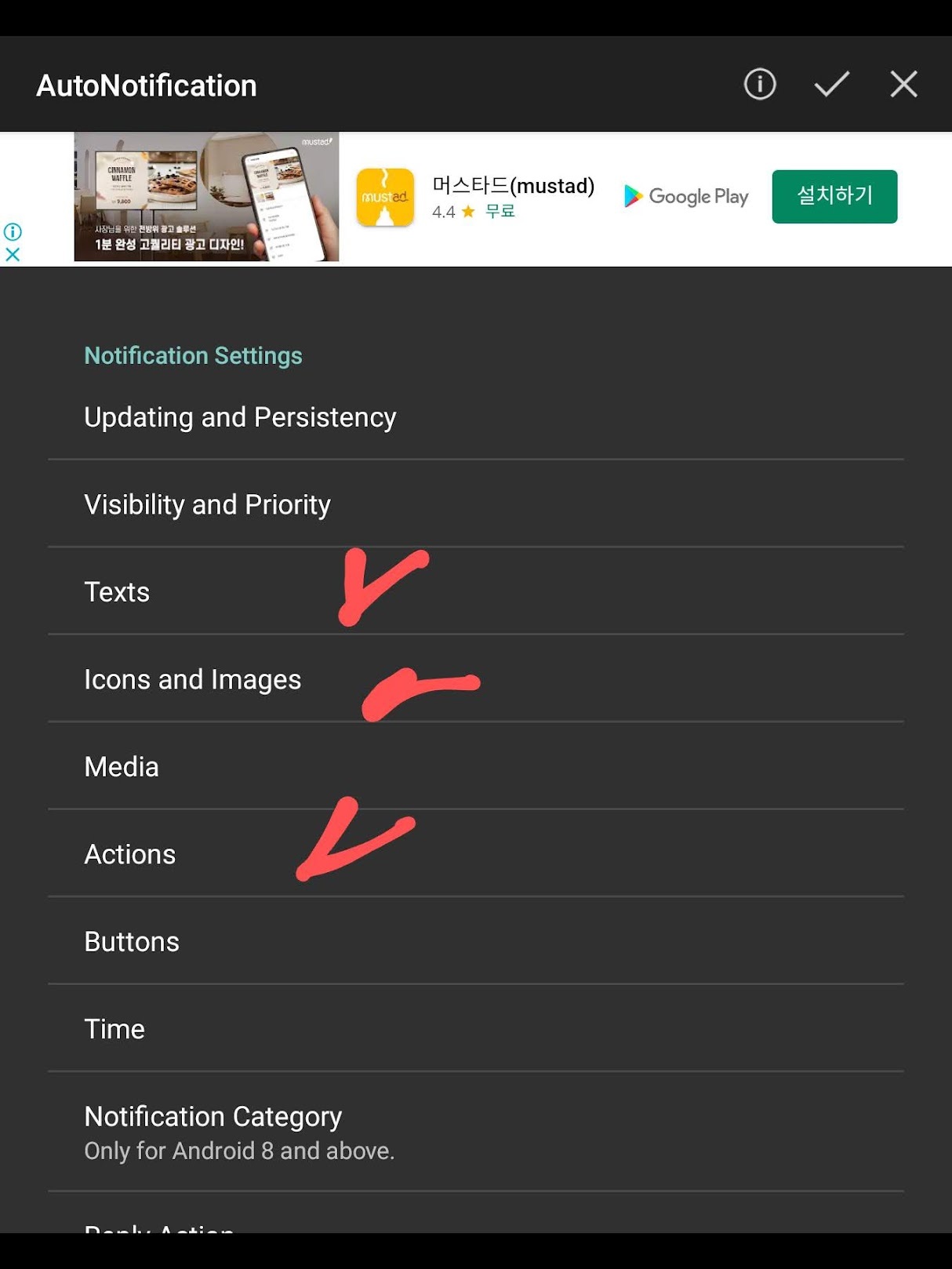
Texts에서는 알림 화면에서 표출시키고자 하는 텍스트들, Icons and Images에서는 알림창에서 보여주고자 하는 사진, Actions에서는 알림창을 터치했을때 필요한 후속 action들을 지정해주면 됩니다. 대충 [그림5]의 내용을 바탕으로 입력하면 되갰습니다만... 가장 중요한것이 아래 [그림7]처럼 Icons and Images에서 알림창에서 보여줘야 할 사진을 지정하는 Picture항목에서 %file1으로 값을 주는겁니다. %file로 지정한 화일명 배열들에서 %file1로 지정하면 해당 디렉토리에 저장된 사진들 중에 가장 마지막에 찍은 사진의 화일명이 지정되게 됩니다.
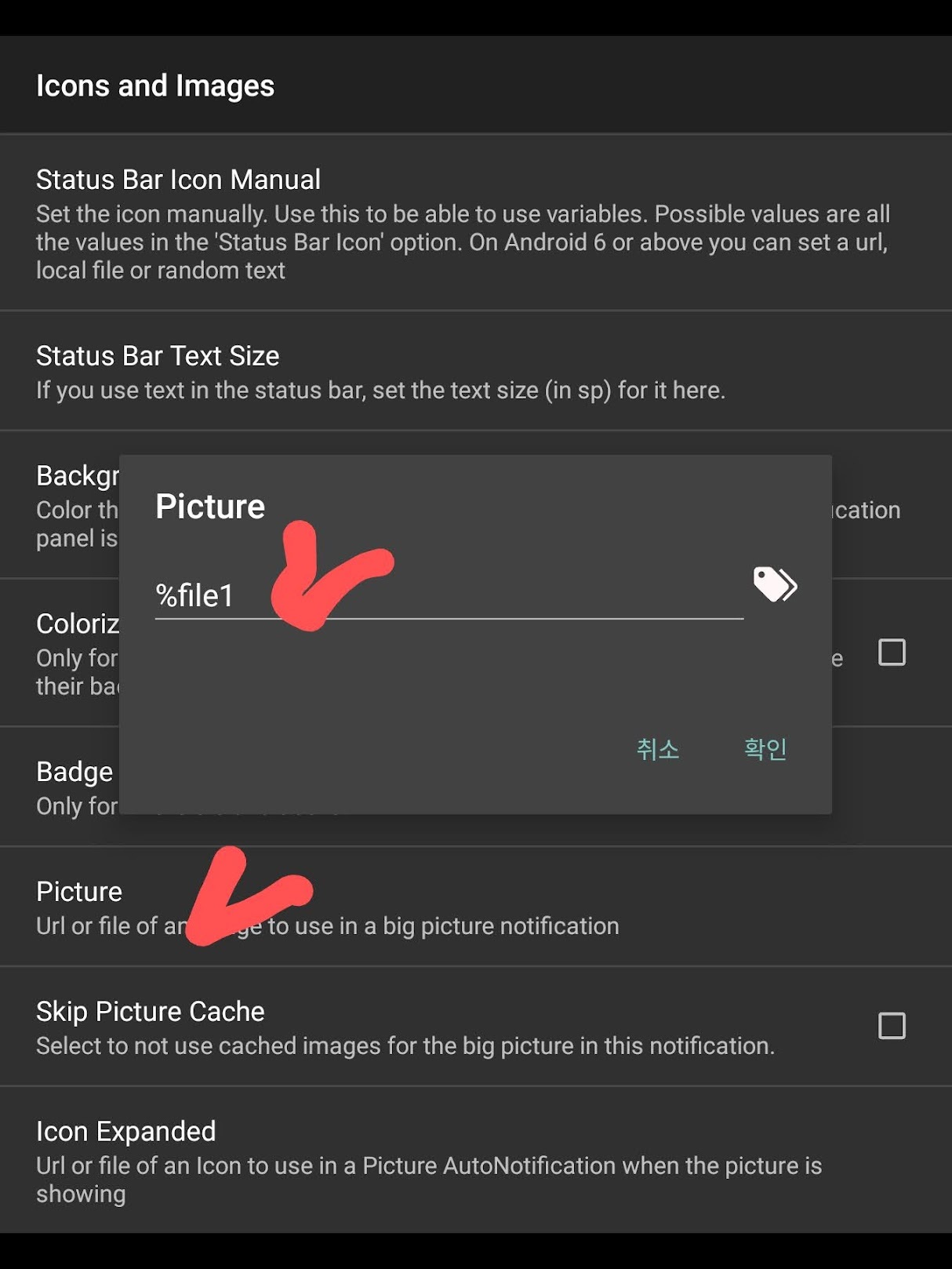
Actions 항목은 스마트폰에서 뜬 알림창을 터치할 때 어떤 후속 행동들을 시킬지를 지정하는 내용인데 이 부분은 다음번에 다른글로 정리하기로 하고, 암튼 대충 여기까지 한 다음에 아래 [그림8]에서 처럼 화면 하단의 플래이 아이콘을 터치하면 지금 까지 작성한 Get Last Picture2의 내용들을 수행해 볼 수 있습니다.
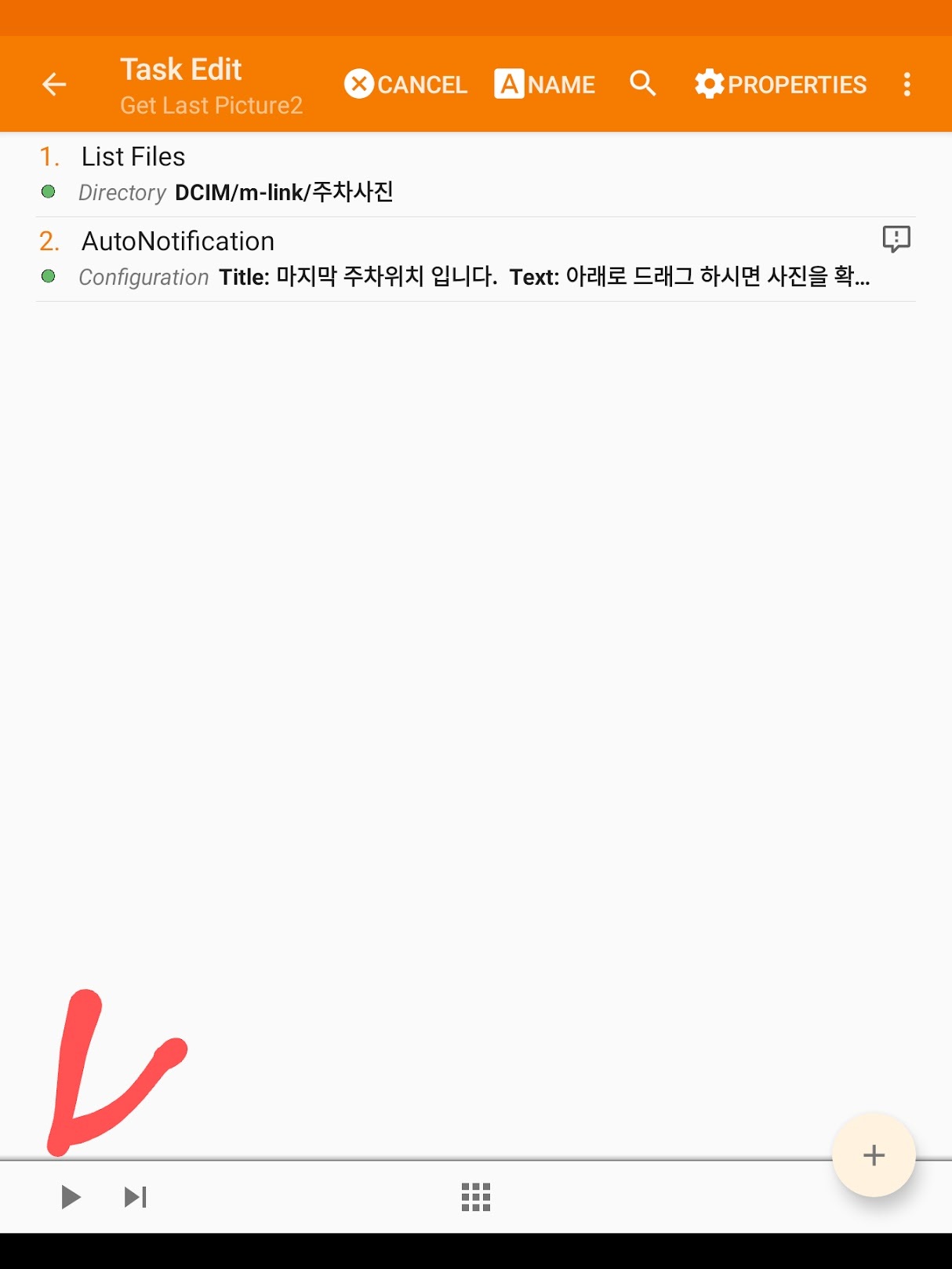
플래이 아이콘을 터치했을 때 [그림0] 처럼 안드로이드 알림창에서 마지막 주차 사진이 뜨면 작업은 성공입니다. 글이 글어져서 이 글에서 작성된 Task를 수행시킬 조건(집을 떠남)과 연결 시키는 부분과 알림창을 터치했을 때 후속으로 진행될 일(구글 포토 실행)은 다음글에서 정리하겠습니다.
'i30 Diy 정보' 카테고리의 다른 글
| Tasker를 이용한 주차사진 자동 알림 (3)... (0) | 2022.08.28 |
|---|---|
| Tasker를 이용한 주차사진 자동 알림 (2)... (0) | 2022.08.28 |
| 주차장에서 내차찾기... (2) | 2022.08.23 |
| 스마트폰으로 차키를 대체하는 방법 - iKeyFreePro (0) | 2022.08.22 |
| 헤드라이트 분리 작업 (0) | 2021.06.14 |




