| 일 | 월 | 화 | 수 | 목 | 금 | 토 |
|---|---|---|---|---|---|---|
| 1 | 2 | 3 | ||||
| 4 | 5 | 6 | 7 | 8 | 9 | 10 |
| 11 | 12 | 13 | 14 | 15 | 16 | 17 |
| 18 | 19 | 20 | 21 | 22 | 23 | 24 |
| 25 | 26 | 27 | 28 | 29 | 30 | 31 |
- autosync
- 픽셀폰
- 구글 포토
- R2
- 구글포토
- Google Photo
- Fold3
- Meta Quest
- case
- Renegade
- DIY
- google pixel
- 3d print
- rocsta
- kospet
- bluetooth
- Slim Spen
- 자작
- Duo
- Jeep
- surface duo
- Surface Duo2
- tasker
- Asia
- 알리
- bumper
- huawei
- 3D Printer
- AutoNotification
- galaxy tab s6
- Today
- Total
잡동사니
Tasker를 이용한 주차사진 자동 알림 (2)... 본문
이번 글에서는 알림창에서 사진을 터치했을때 구글 포토가 실행되어 좀 더 큰 화면에서 사진을 볼 수 있도록 하는 방법을 설명합니다.
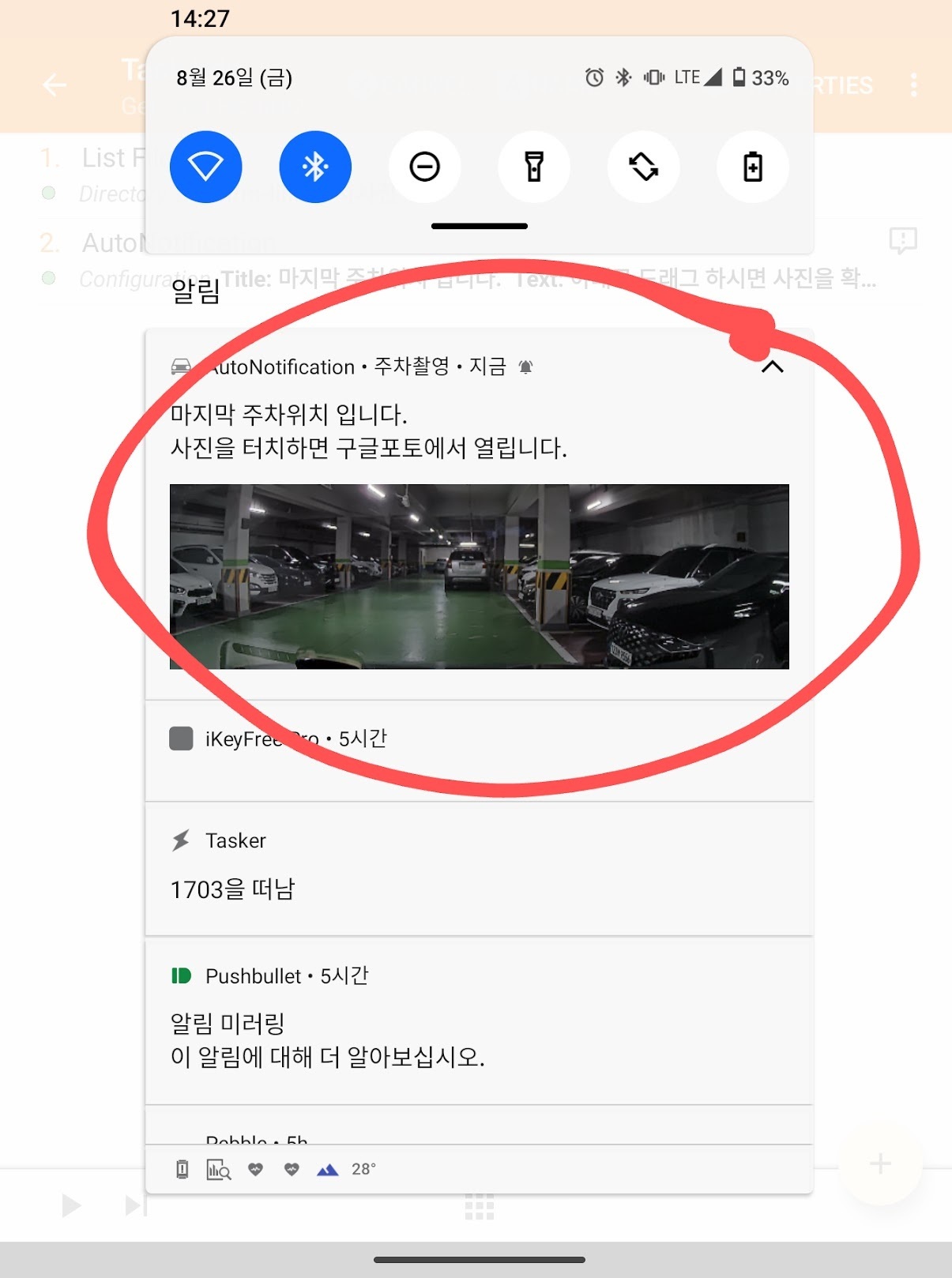
위와 같은 알림을 받게되어도 충분할 수 있으나 구글 포토로 사진을 열게 되면 사진을 더 크게 볼 수도 있고, 아래 [그림2]처럼 사진촬영시 포함된 GPS 좌표를 포함한 EXIF를 활용해서 구글맵에서 주차된 위치를 볼 수도 있습니다.
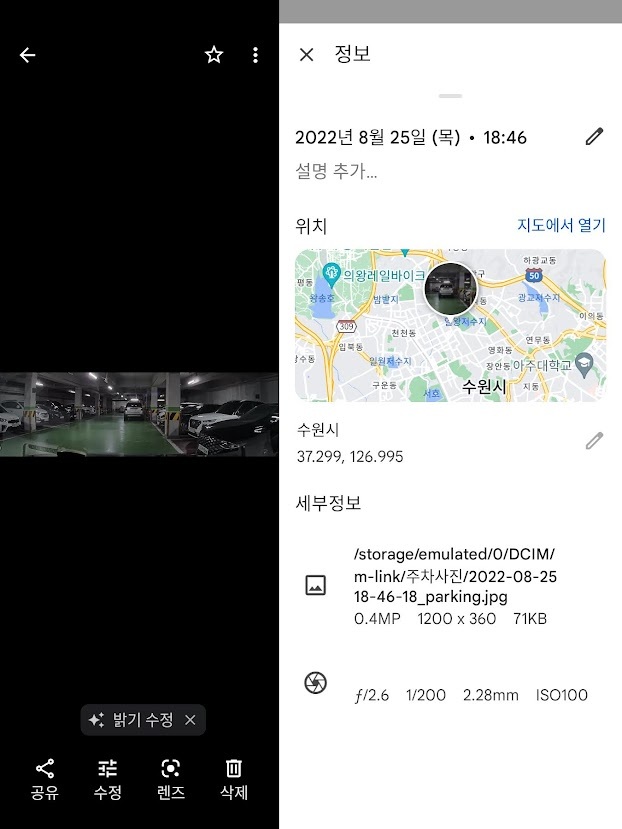
먼저 Tasker를 열고 Tasks 탭으로 이동하여 저번글에서 만들어두었던 Get Last Picture2를 다시 편집하기 위해 엽니다. 그리고 아래 AutoNotification Action을 다시 엽니다. [그림3] 그리고 Configuration을 다시 편집합니다. [그림4]
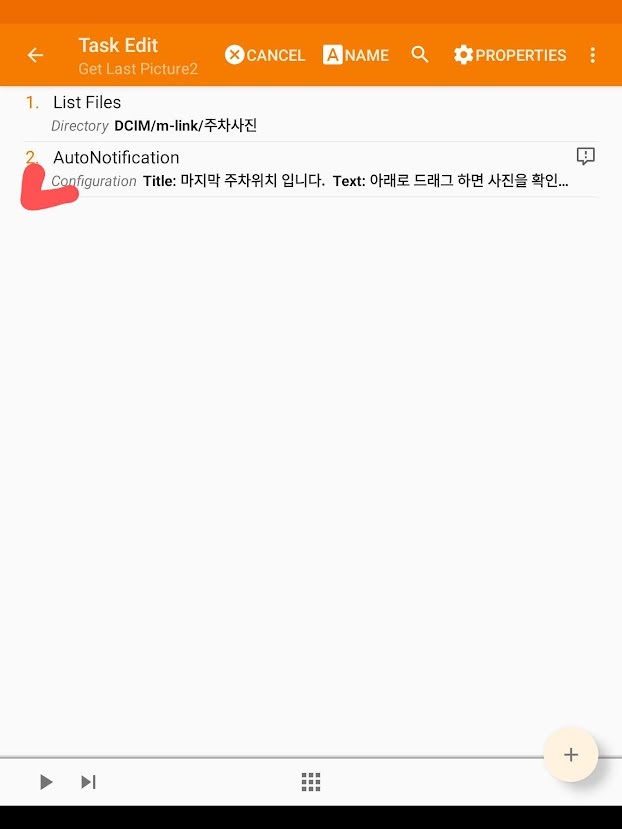
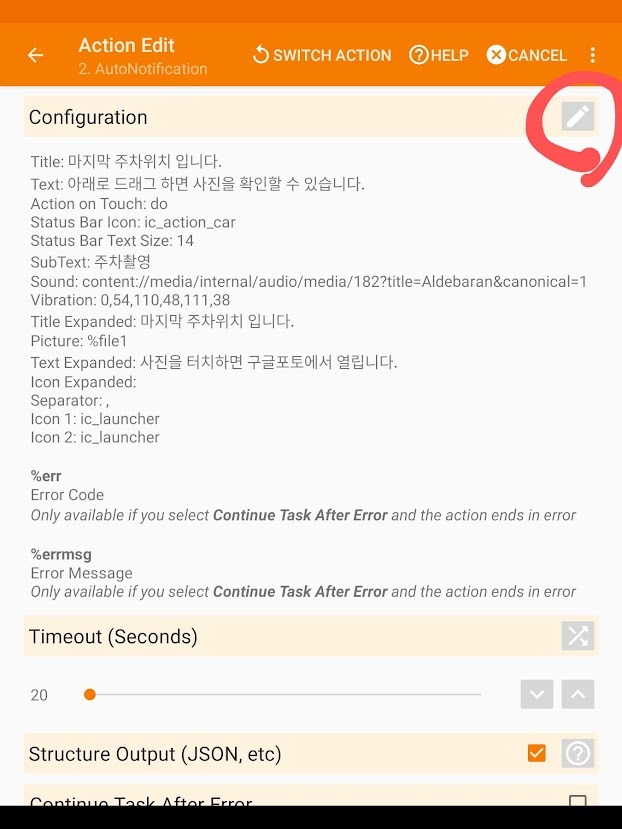
그러면 [그림5]의 화면을 볼 수 있는데 여기 Actions 부분에서 사진을 터치했을 때 처리할 행동을 정의할 수 있습니다. Action을 누르면 [그림6]이 나타나고 여기서 Command On Touch를 선택한 후 임의의 이름을 지정합니다. 여기서는 'do'라고 지정했습니다.
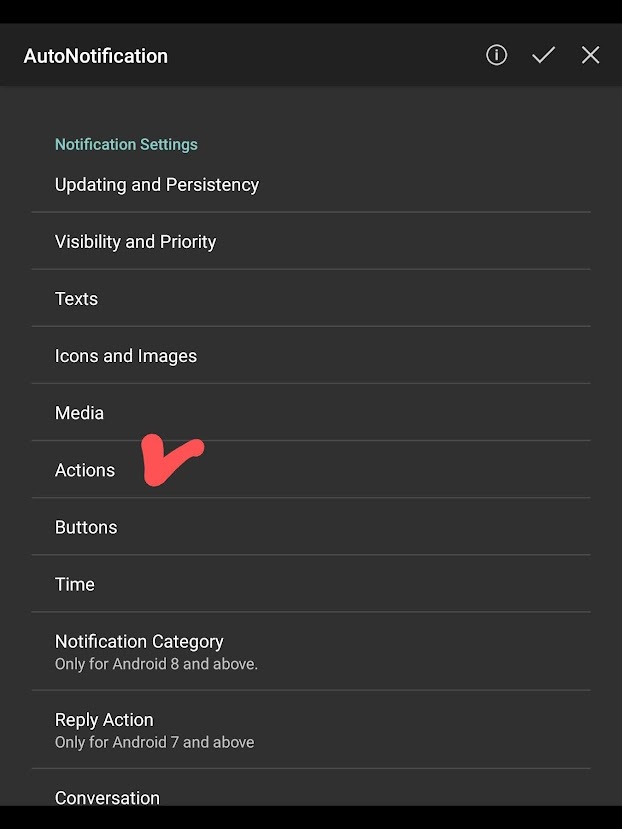

지금까지 진행한 작업을 간단하게 말하면 '알림창에 뜬 사진을 터치하면 do라는 event를 수행하라'가 되겠습니다. 'do' 이벤트시 어떤일이 수행되어야 할지를 정의하기 위해 아래의 작업을 이어서 진행합니다.
Tasker 최초화면에서 profiles 탭으로 이동후 우측하단의 +를 누르고 여기서 Event를 선택합니다. 그러면 Event Category를 선택하는 창이 나타나고 여기서 Plugin을 선택하면 [그림8]의 화면이 나타납니다.
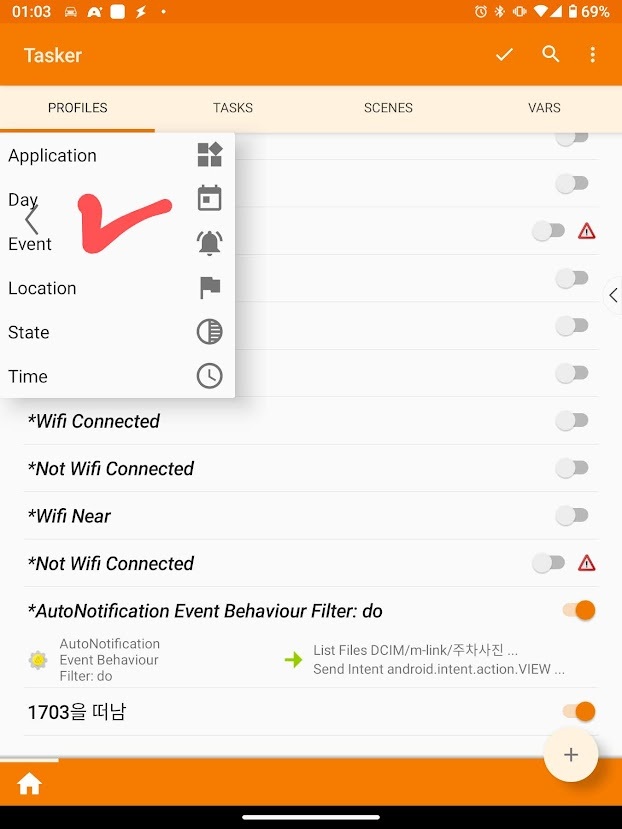
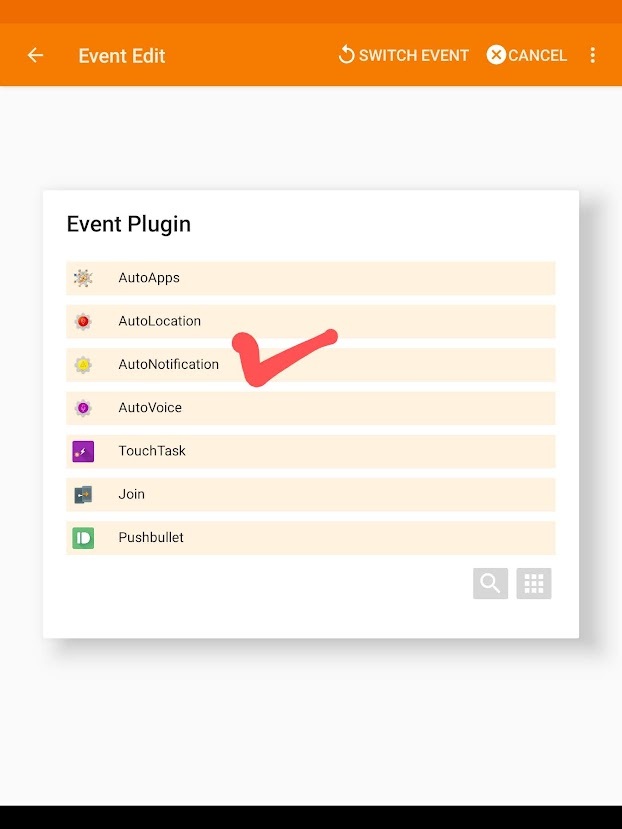
여기서 AutoNotification을 선택합니다. 다시 대화창이 나타나는데 AutoNotification을 한번더 선택합니다. 그러면 아래 [그림9]와 같이 AutoNotification event를 정의하는 창이 나타납니다. 여기서 연필 모양 아이콘을 선택합니다.
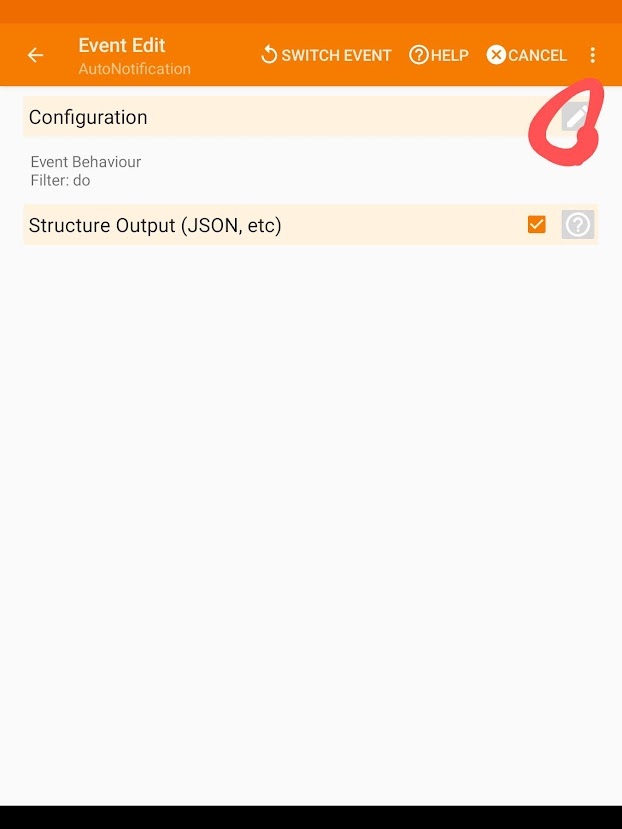
이제 나타나는 [그림10]의 화면에서 Command Filter를 선택하고 앞서 정의해두었던 임의의 이름인 'do'를 입력합니다.
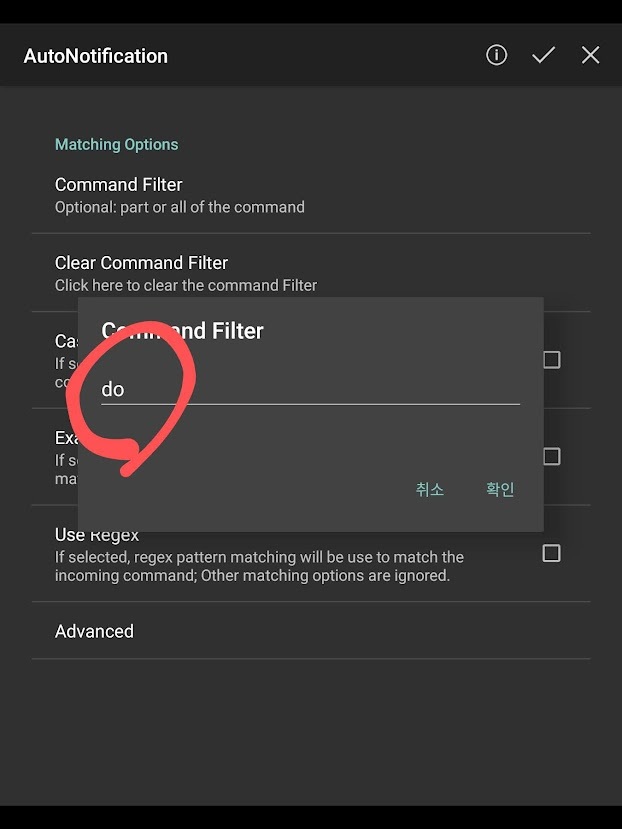
여기까지 작업을 마치고 Tasker 첫화면으로 돌아오면 완성된 Profile에 대응되는 Task를 만들기위해 이름을 지정하라는 대화창이 뜹니다. 여기서 적당히 이름을 부여합니다. 저는 '구글포토실행'이라는 이름을 주었습니다. 이름을 정해주면 바로 해당 Task를 구성하는 action을 작성합니다. 필요한 action은 두개입니다. 먼저 앞선글에서 수행한것과 같이 특정 디렉토리에 저장된 화일명을 불러와서 배열로 저장하고 역순으로 정렬하여 제일 처음 화일 (가장최근에 촬영된 사진)명을 얻어옵니다. 두번째 action은 구글 포토를 실행하고 이 화일을 여는겁니다.
아래 [그림11]은 이 두 작업이 모두 끝난 상태의 화면입니다. 각 작업을 입력하기 위해서 우측 하단의 + 버튼을 누르면 [그림12]의 화면이 뜨는데 여기서 Filter 부분에서 List Files를 입력하여 선택합니다.
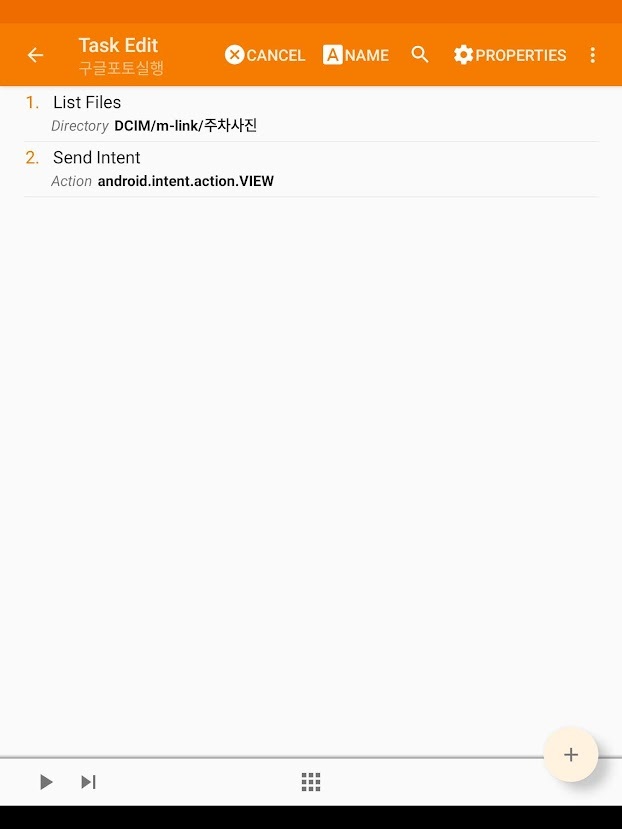
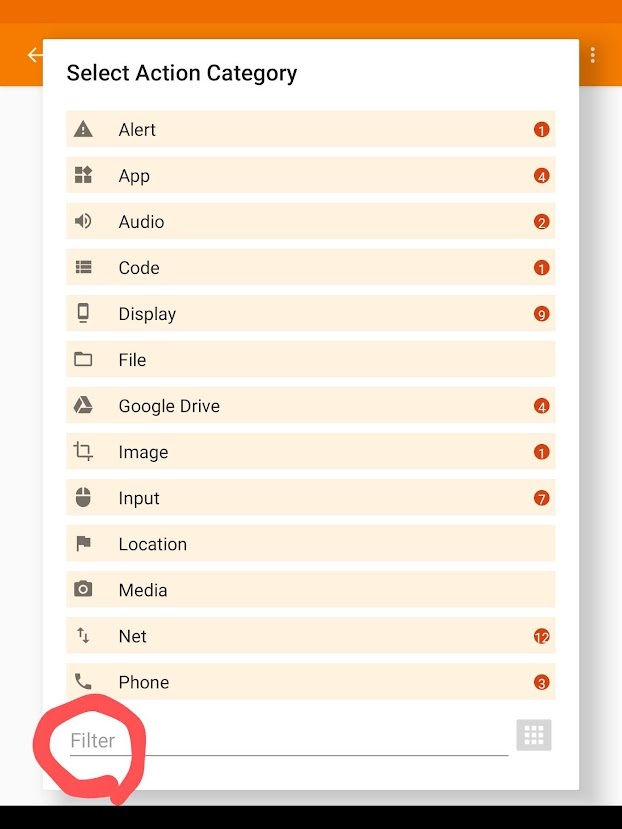
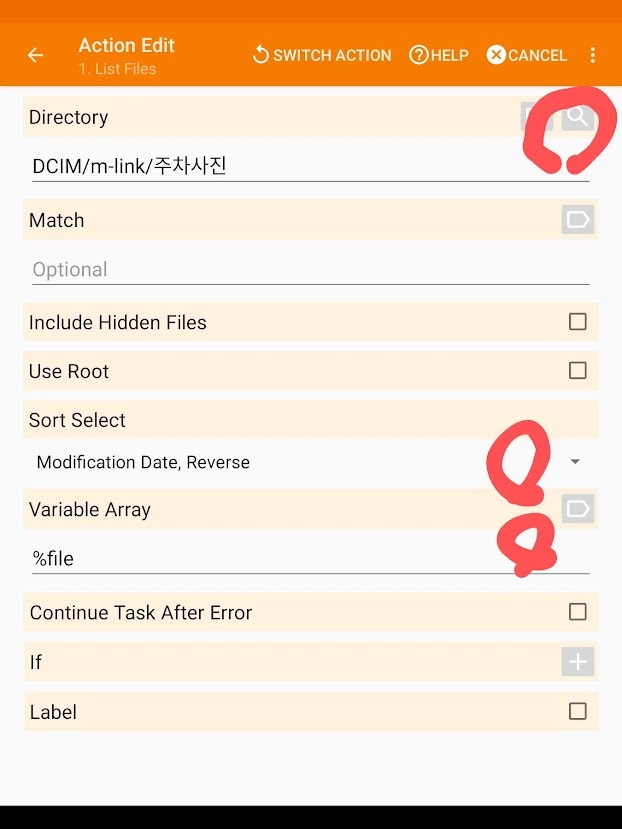
List Files에서는 각각 불러올 화일이 위치하는 디렉토리를 정해주고 역순으로 정렬하고 화일명을 임의의 배열 이름에 담습니다. 이 부분은 이전글에서 설명한 것과 동일합니다.
이제 두번째 action을 지정합니다. 두번째 action은 send intent입니다. list files의 경우와 유사한 방법으로 action을 정해주고 상세내용을 기록합니다.

Action 부분에 android.intent.action.VIEW를 입력하고 Mime Type에 image/*를 Data 항목에는 %file1을 입력합니다. %file은 배열명이고 여기서 1을 붙이면 제일 첫번째 요소 (가장 최근 촬영 화일명)가 됩니다.
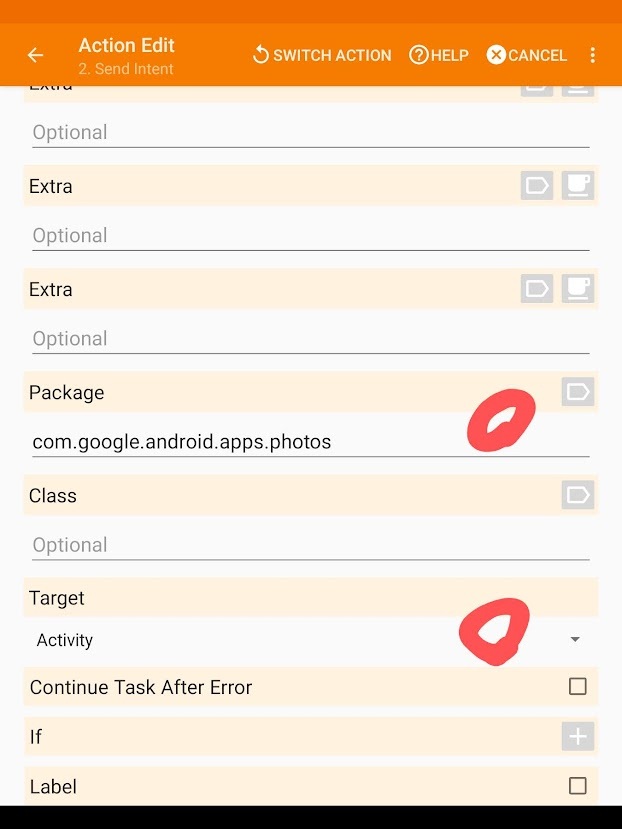
그리고 Package 항목에는 com.google.android.apps.photos를 입력하고 Target에는 Activity를 선택해 줍니다. Package 항목에는 구동시킬 앱의 package 이름을 지정합니다. 구글 포토의 package name은 com.google.android.apps.photos 입니다. 구글 포토가 아니라 삼성 휴대폰의 사진앱인 갤러리로 사진을 load 시키고 싶으면 해당하는 package name을 지정해주면 됩니다. 구글 검색하면 나오긴할텐데 지금 휴대폰이 삼성폰이 아니라 테스트를 할 수없으니 일단 이부분은 pass....
여기까지가 끝입니다. 작업이 잘 되었는지 테스트를 해보기위해 Tasker에서 Task탭으로 이동하여 Get Last Pictures2 테스크를 열어봅니다. 여기서 화면 좌측하단의 play 버튼을 선택하면 [그림1]과 같이 알림창에 주차사진이 뜨게되고, 여기서 사진을 터치하면 구글포토가 실행되면서 사진이 크게 나타나며 여기서 사진을 한번더 터치하면 [그림2]와 같이 해당 사진의 EXIF 정보가 나타나게 됩니다.
'i30 Diy 정보' 카테고리의 다른 글
| Tasker를 이용한 주차사진 자동 알림 (마지막)... (0) | 2022.08.28 |
|---|---|
| Tasker를 이용한 주차사진 자동 알림 (3)... (0) | 2022.08.28 |
| Tasker를 이용한 주차사진 자동 알림 (1)... (0) | 2022.08.26 |
| 주차장에서 내차찾기... (2) | 2022.08.23 |
| 스마트폰으로 차키를 대체하는 방법 - iKeyFreePro (0) | 2022.08.22 |




